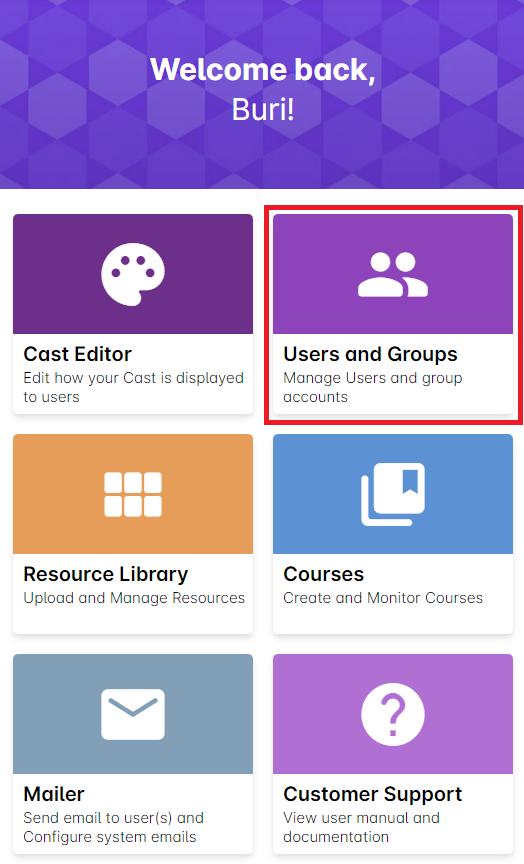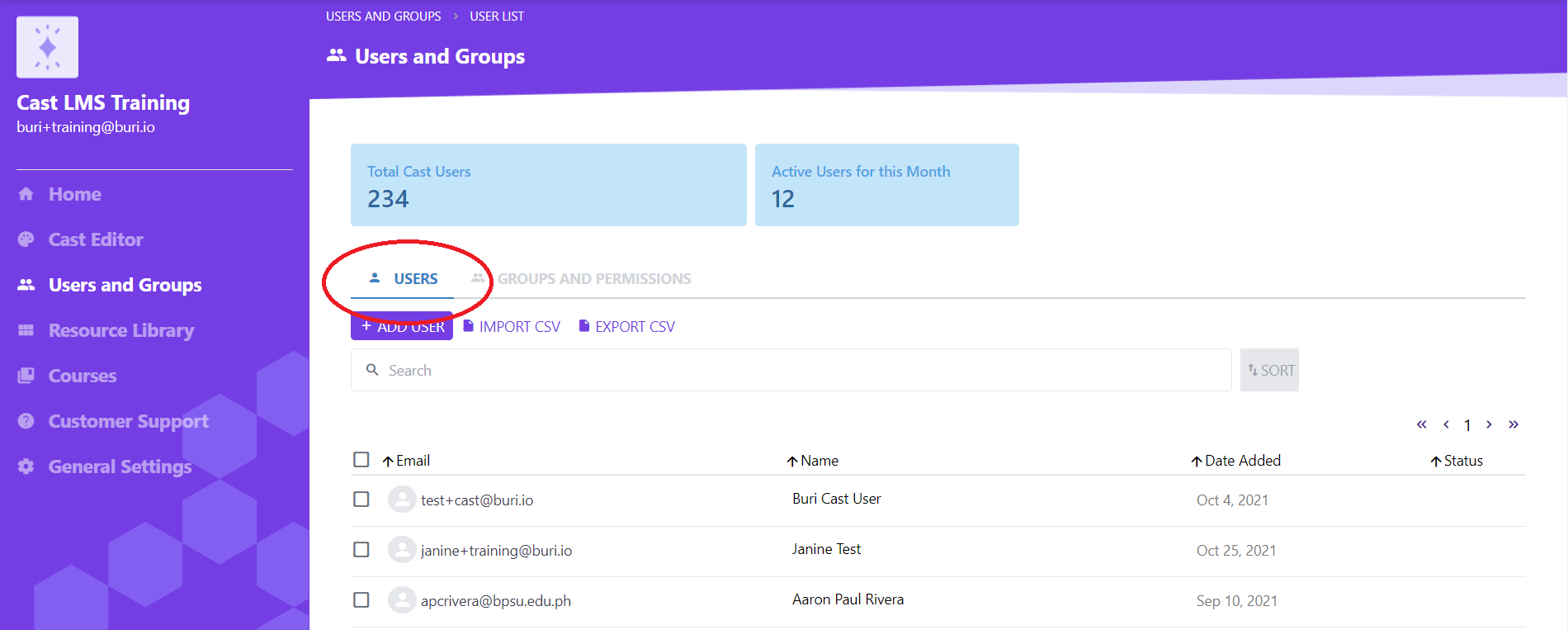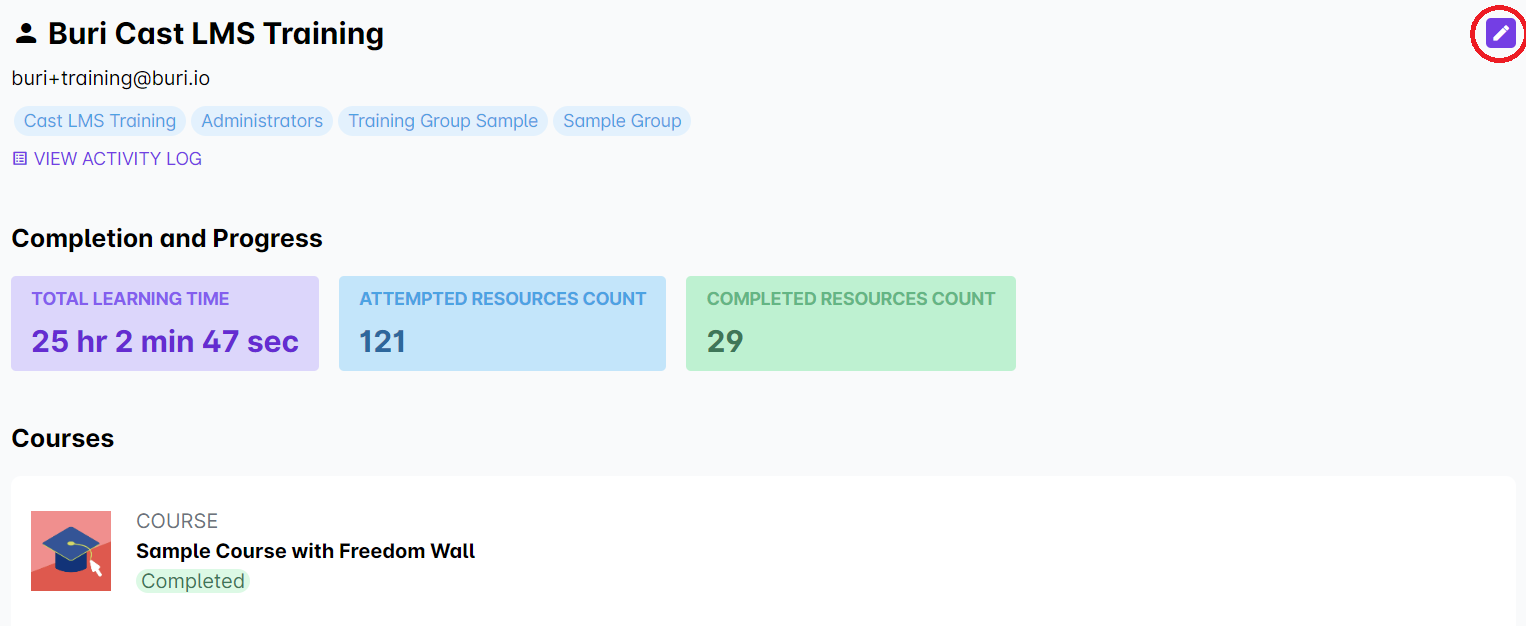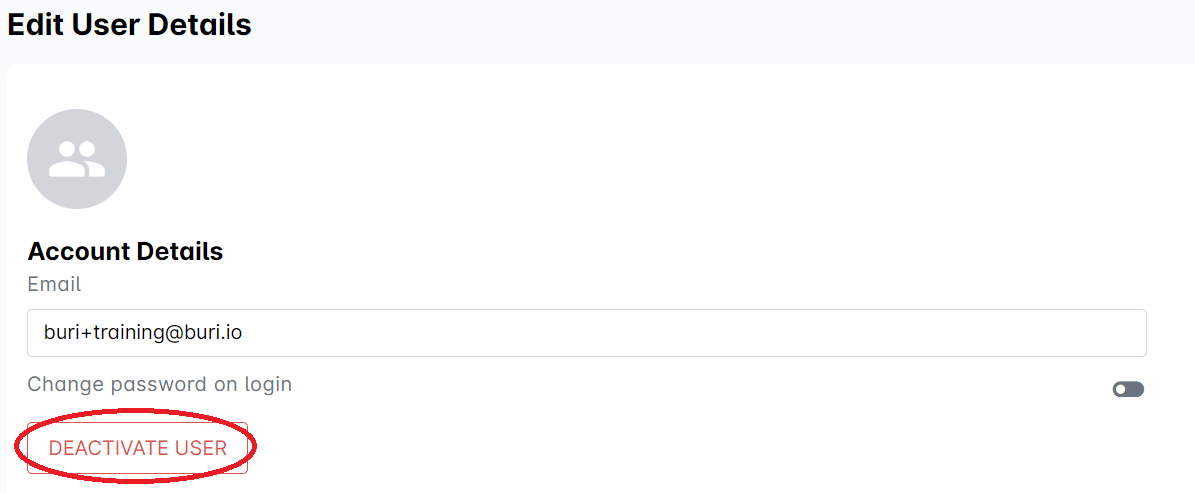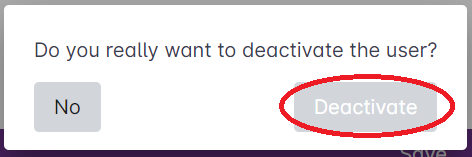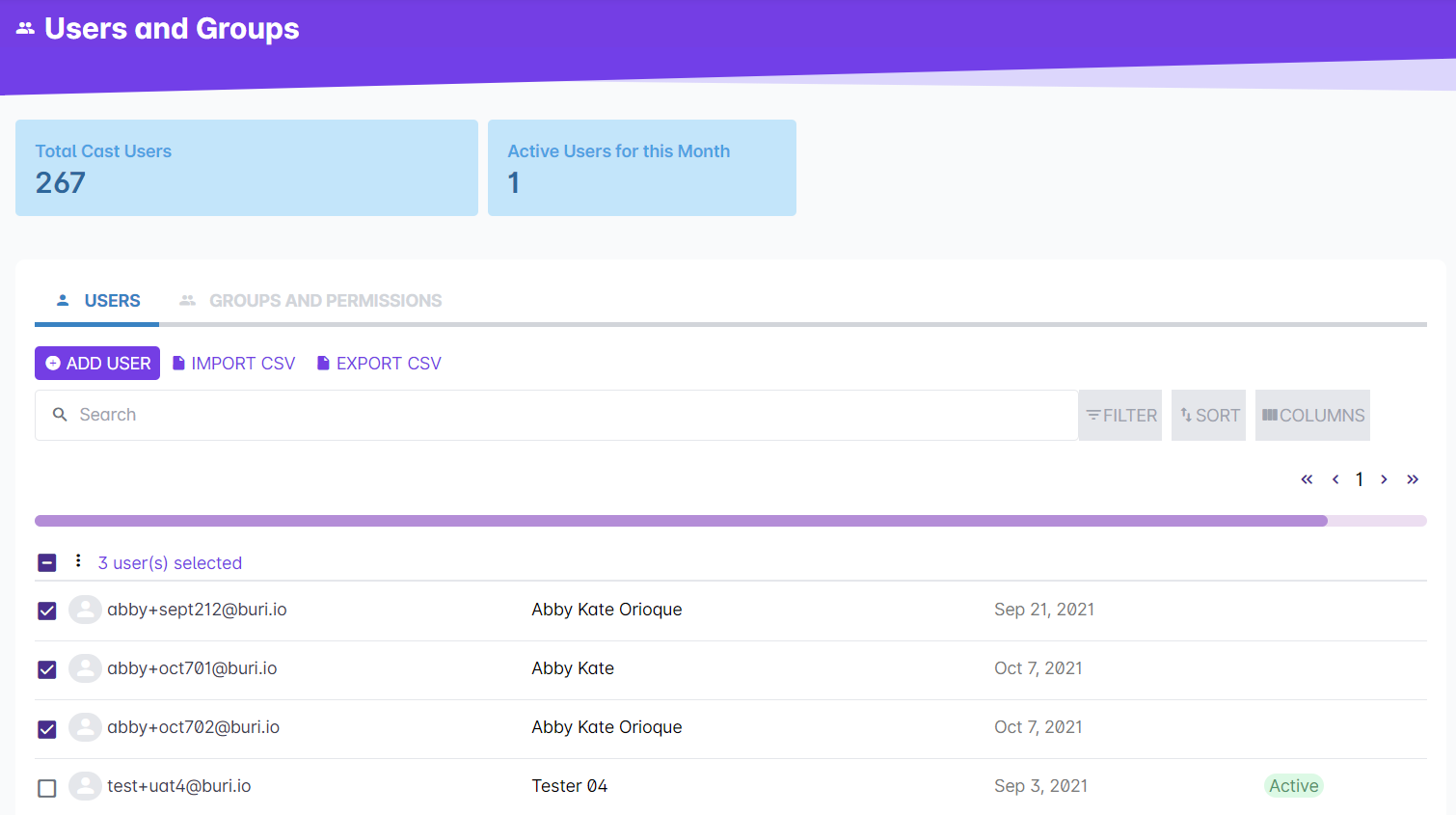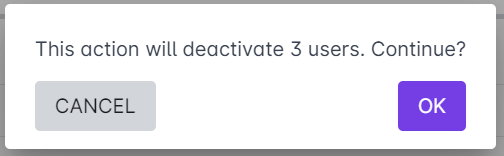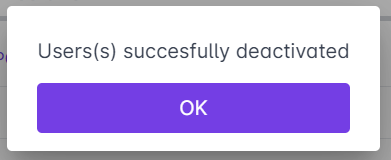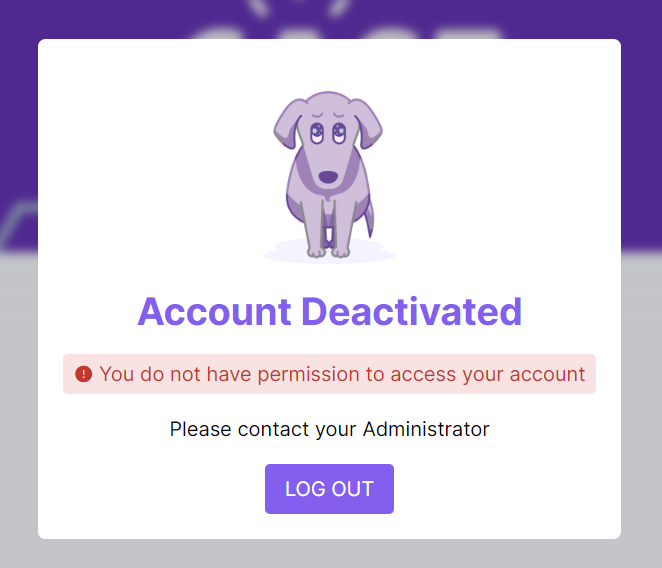You can deactivate user accounts through the dashboard. Deactivated users cannot proceed with logging in to the portal. They will be informed that their account/s have been suspended.
To deactivate a user:
1. From the dashboard, click the Users and Groups button.
2. Click the Users tab. In the list, click the name of the user you want to deactivate. You can also search for the name of a particular user by using the search bar. Click on the name of your chosen user.
3. Once you get to the User Profile, click on the edit button on the top right corner.
4. Click the Deactivate User button.
5. A dialog box will pop up to confirm this action. Click Deactivate to proceed.
If your user is enrolled in a course or in courses, this pop up will appear. You may choose to remove or keep the enrollment.
If you want to deactivate a bulk of users:
1. Go to Users and Groups.
2. Tick on the checkboxes across the names of the users you want to deactivate.
3. Click on the vertical ellipsis on the top column and then select Deactivate.
4. A dialog box will pop up to confirm this action. Click OK to proceed.
5. Another pop up will appear. Click on OK if you want to remove the existing enrollments of the selected users.
6. Wait for the message to appear that the users have been successfully deactivated.
Note: Users who have been deactivated will still appear in the user list. Users can be reactivated at any time. To reactivate a user: https://support.castlms.com/help/reactivating-a-user
Deactivated users will see this message upon logging in to the portal.