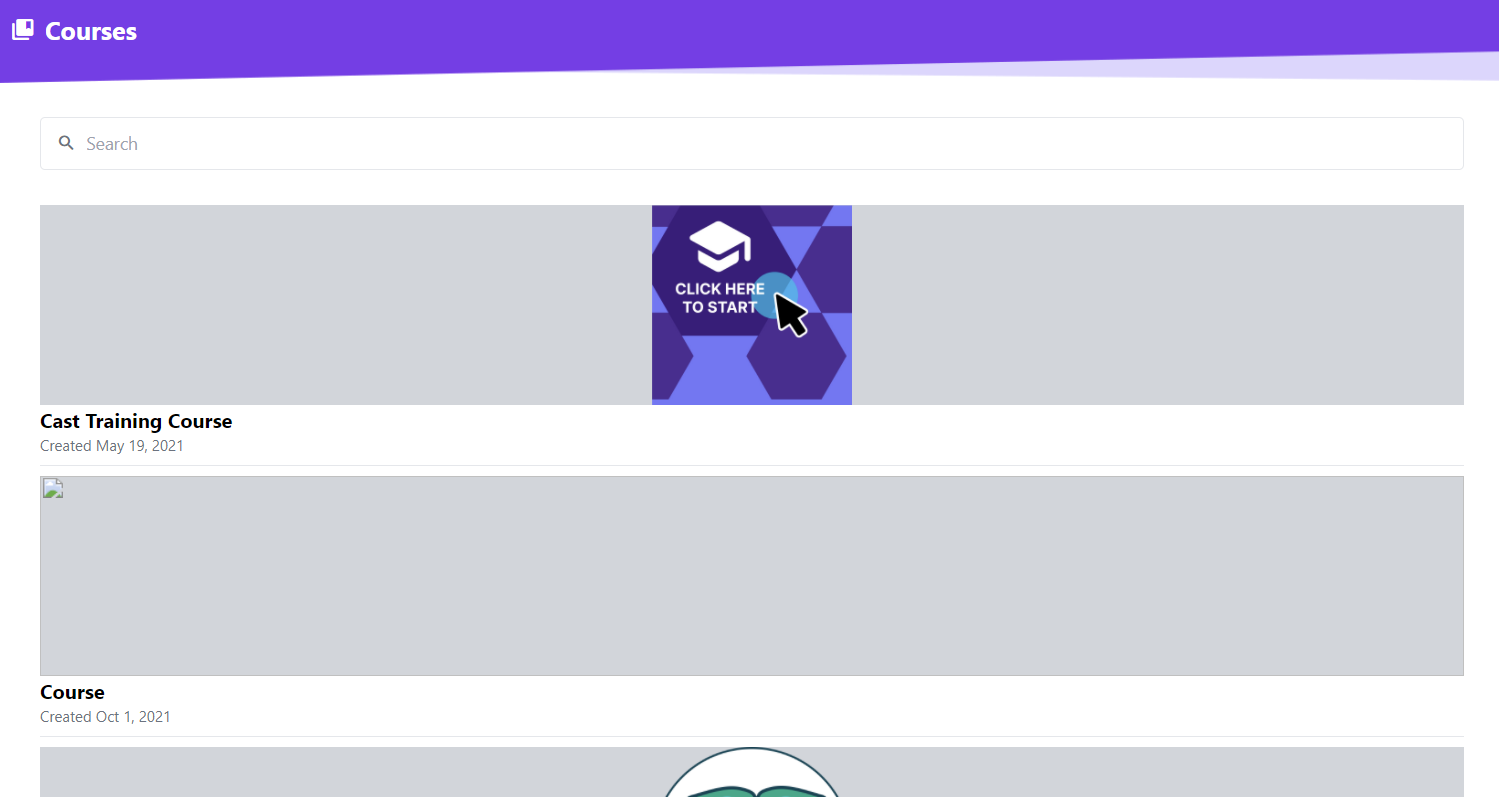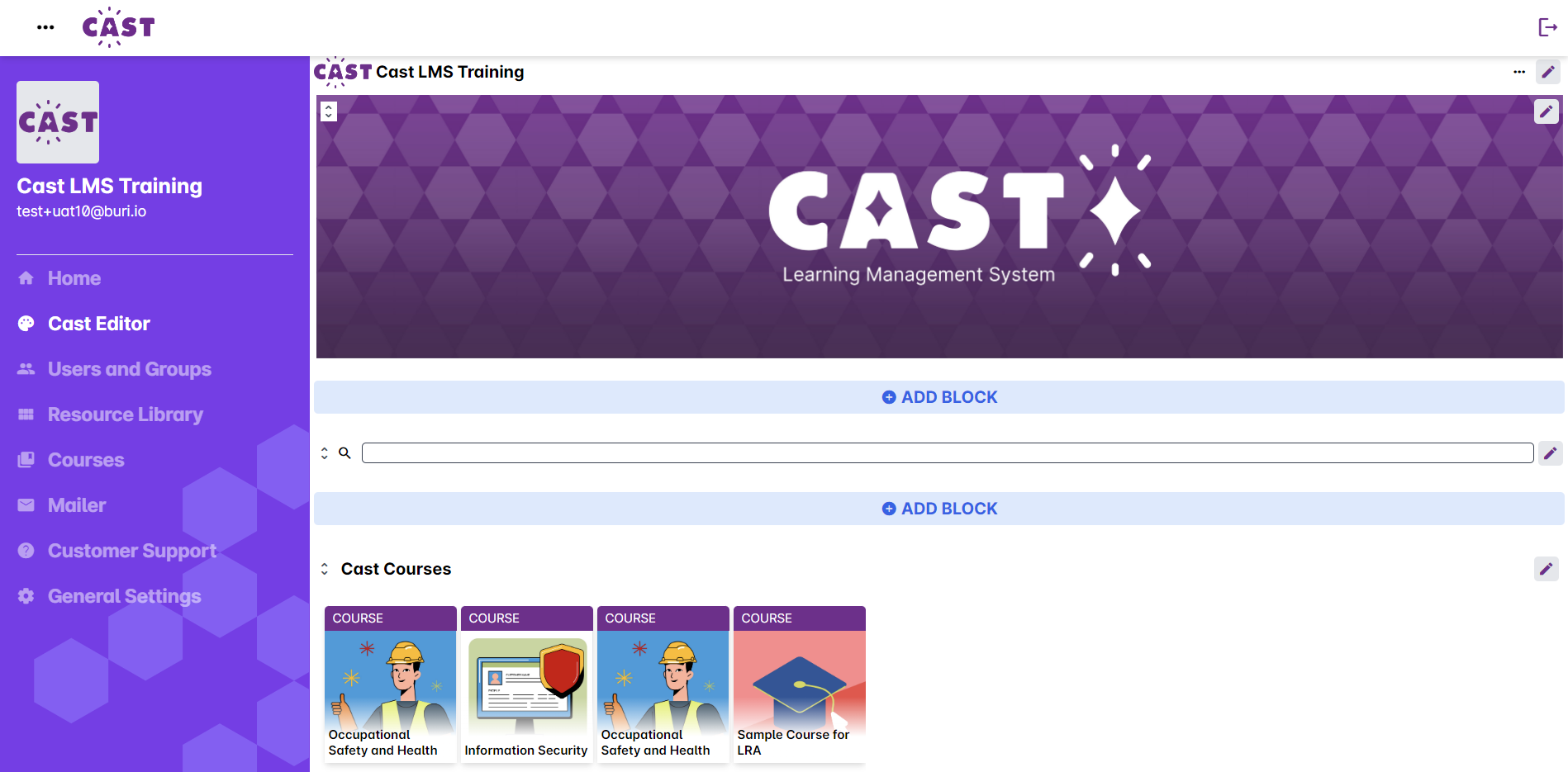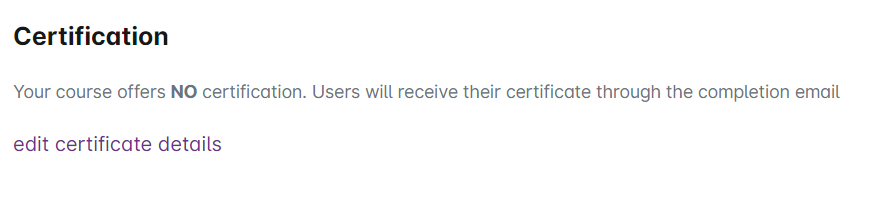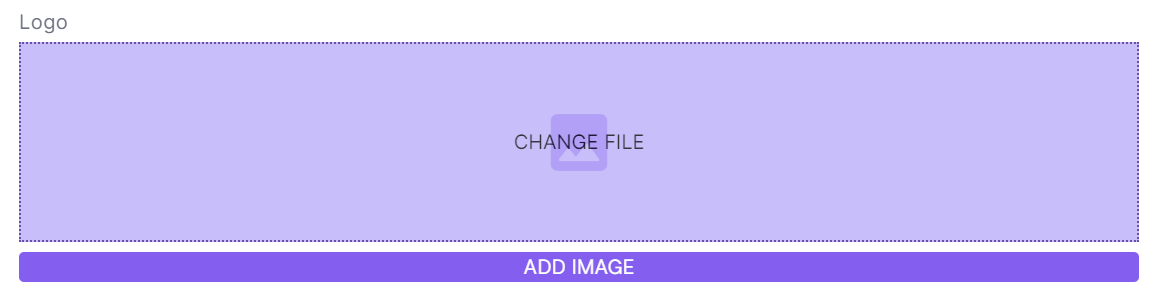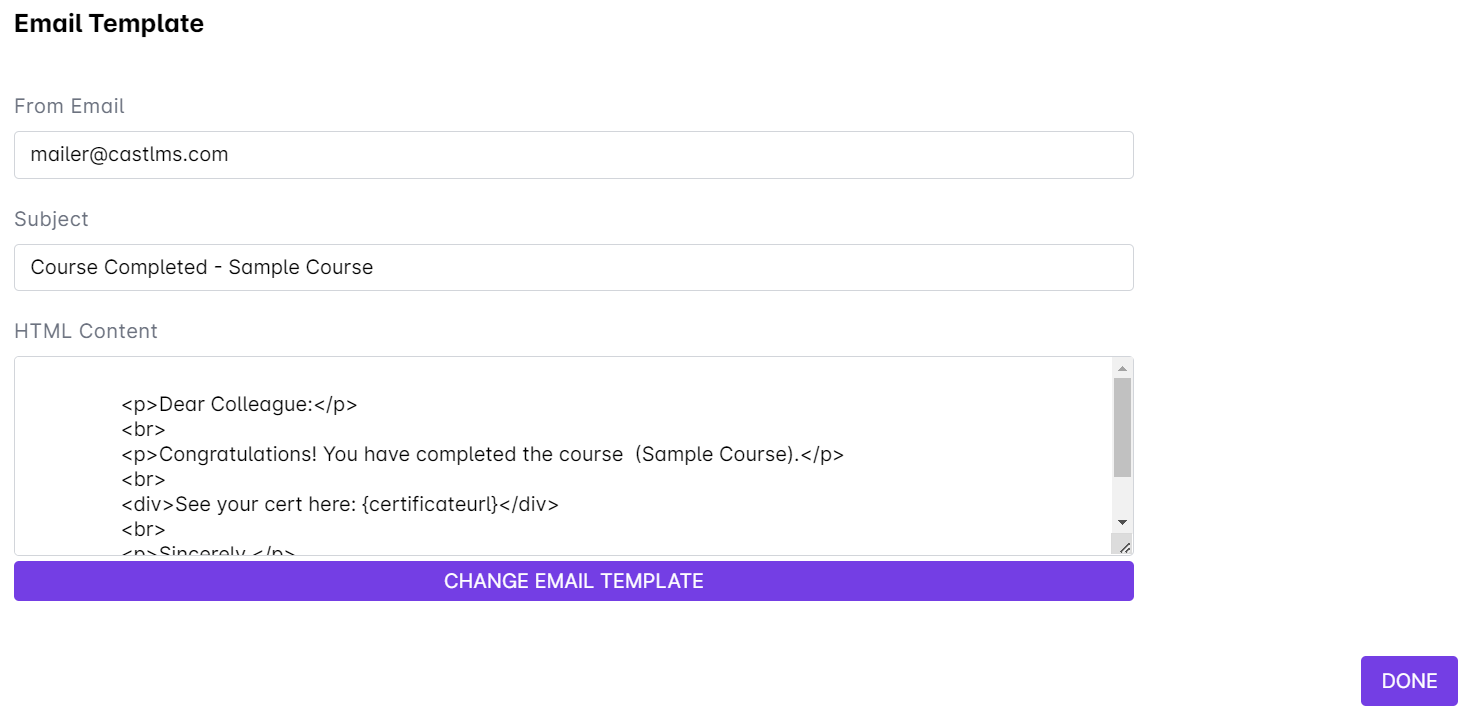Before opening your course, ensure that you have turned on the Certification option to grant participants who have passed the course a certificate upon completion.
1. Click on Courses.
You can also click on Cast Editor to view your created courses.
In Courses, scroll down to find your course or you can search for it by using the search bar.
In Cast Editor, click on your desired course card.
2. In the Course Profile, click on the edit button across the course name.
3. Scroll down to get to Certification. If your course offers certification, there should be a with certification tag and the message should indicate that the users will receive the certificate through the completion email.
Note: The certification option can also be turned on to let the learner track their completion progress. When certification is turned on, the resource cards in the course that have been accessed and completed by the user will be marked with a check.
If your course does not offer certification, it should indicate that the course offers NO certification.
4. To edit the Certification details, click on Edit Certificate Details.
5. Turn on Offer certification. This grants the users certificates after finishing the course.
NOTE: Once you turn on the certification option, you cannot turn it off. The toggle button will disappear once you have turned it on.
The Certification end message box will appear below. You may put a text here and format it using the markdown editor.
The End message will appear once the participant has successfully passed and completed the course.
6. You can edit how your certificate looks by clicking the Edit button under Certificate Layout.
If you have already prepared a copy of your certificate, you may ask us for assistance in setting up the html template. Contact us at [email protected]. If you already have the html template of your certificate ready, click on Change HTML Template to select the html from your device. You can also open your html page via notepad and copy and paste its contents in the box provided.
7. You can modify your certificate layout by editing the signatory and logo sections.
8. At the end of the Certificate Layout page, you can modify the Email Template. This will be the email that will be sent to the learners who have successfully passed and finished the course. There is a default template ready for the HTML content part but you can edit this part by clicking on any part of the box under HTML Content.
If you want to provide the user with a link to the certificate in this email and a pdf attachment of their certificate, you may insert the tag {certificateurl} anywhere in your text.
Click on Done to save your changes. Your certification is now ready. Users that have successfully completed and passed the course will automatically be granted a certificate. If you need further assistance in the generation of certificates, feel free to email us at [email protected].