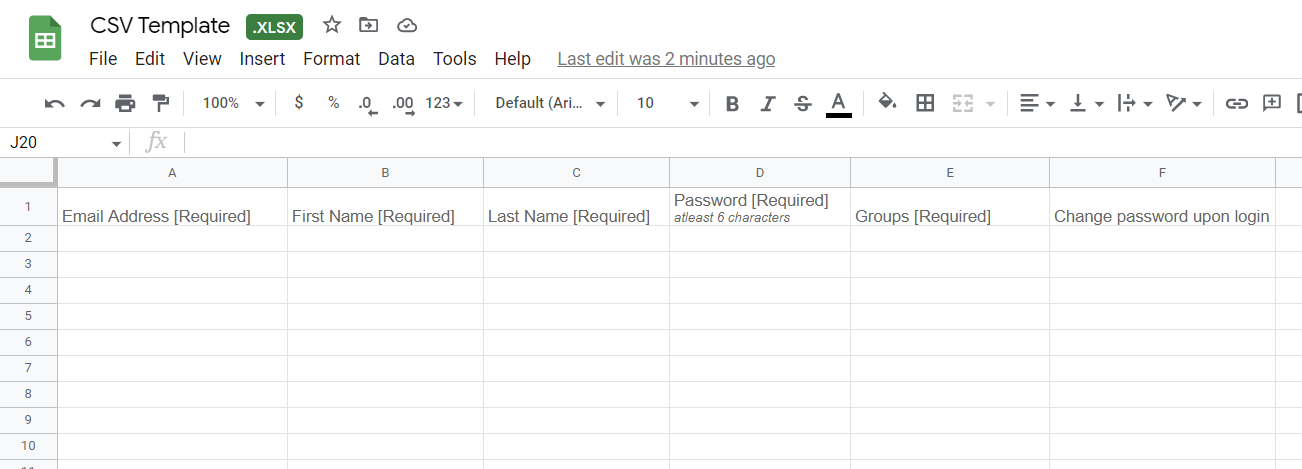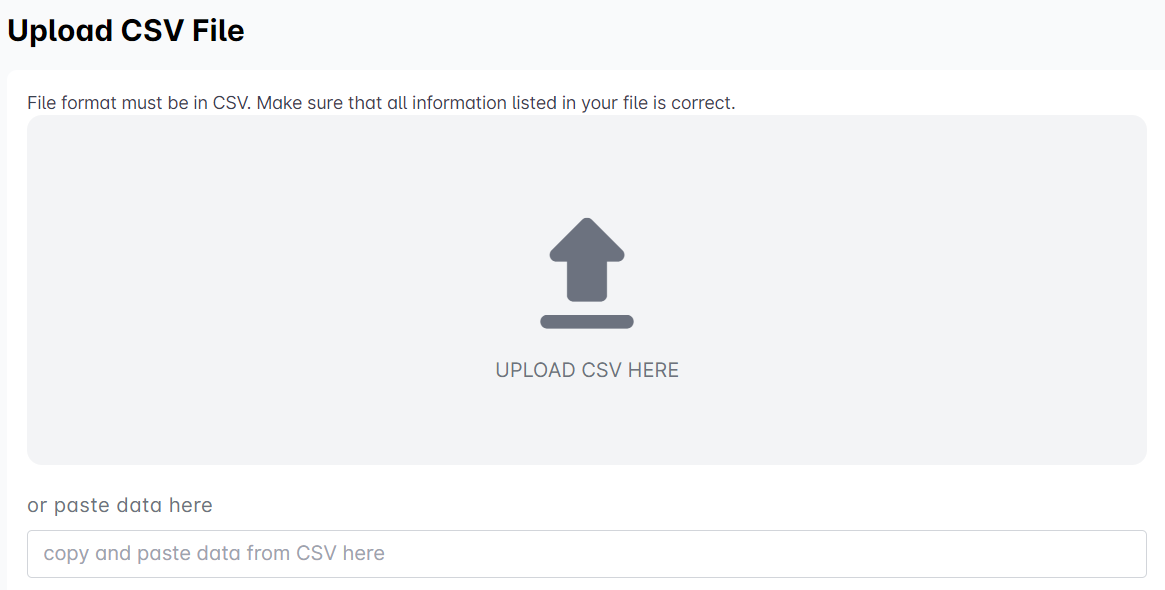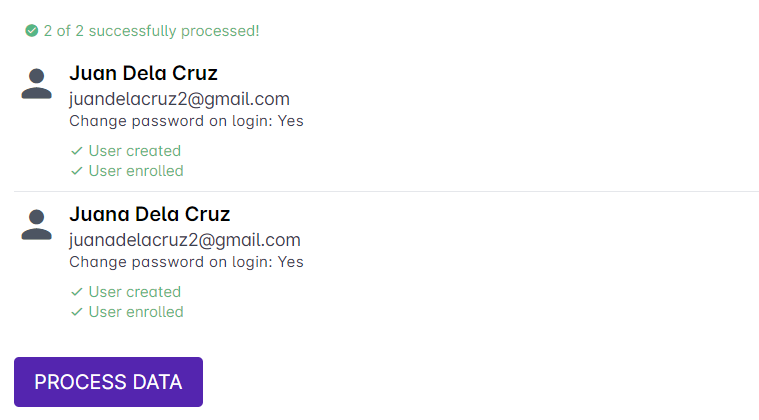If you want to enroll a bulk of new and existing users in your course, you can use a CSV file in enrolling them.
1. Select Upload a CSV file from the list of enrollment options. (To view your enrollment options, read this article: https://support.castlms.com/help/viewing-enrollment-options)
2. Use this template to create your CSV file of users. You can make a copy of this on your own drive or device.
Some reminders in inputting data in the template:
- Make sure that all email addresses listed are valid.
- For the Password column, you may indicate a default password that is similar for all listed users.
- In Groups, type in the exact name of the group, as listed in the Cast LMS, in which the user belongs.
- For the Change password upon login column, put TRUE if you want them to immediately change their password after their initial log in using the default password. Put FALSE if you do not want to prompt them to change their default password.
Note: Please note that the group column is case sensitive. To put your new users in the correct group, type in the exact name of the group under the group column (as it is listed in the Groups list in the LMS). For multiple groups, list the groups that the user should belong in by separating the group names with a comma. Please use the example below as reference:
2. Click on Upload CSV in the box provided and select your CSV file on your device.
You can also paste the data from your CSV file by simply selecting all the content of your file (ctrl + A for Windows and Command-A for Mac) and pasting it on the space with "Paste Data Here."
3. The list of users will appear once your CSV has been successfully uploaded. Review the listed details, if they are correct.
Click Process Data to begin enrolling them. Users that are successfully and unsuccessfully enrolled will appear on top of the list of users.