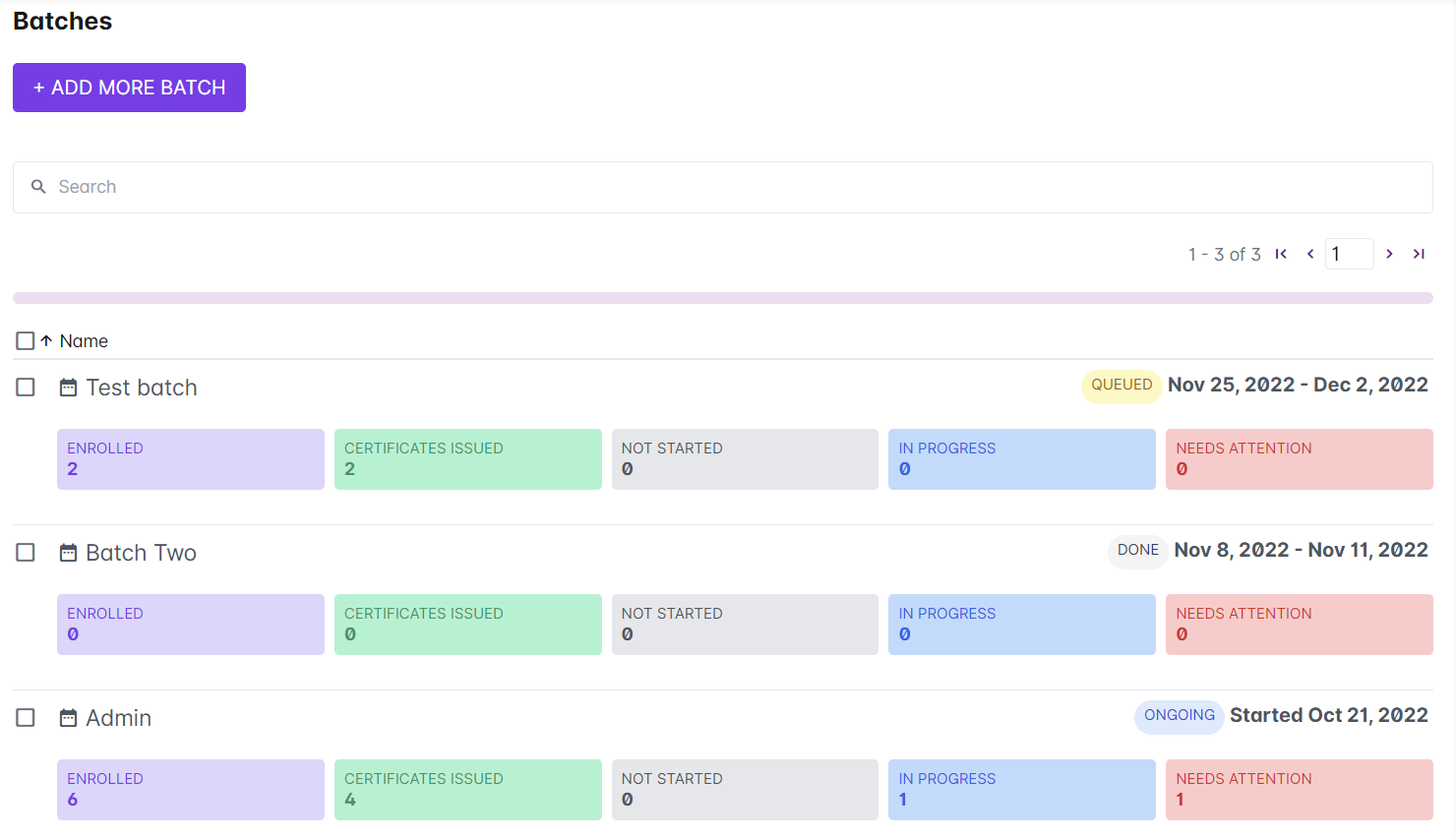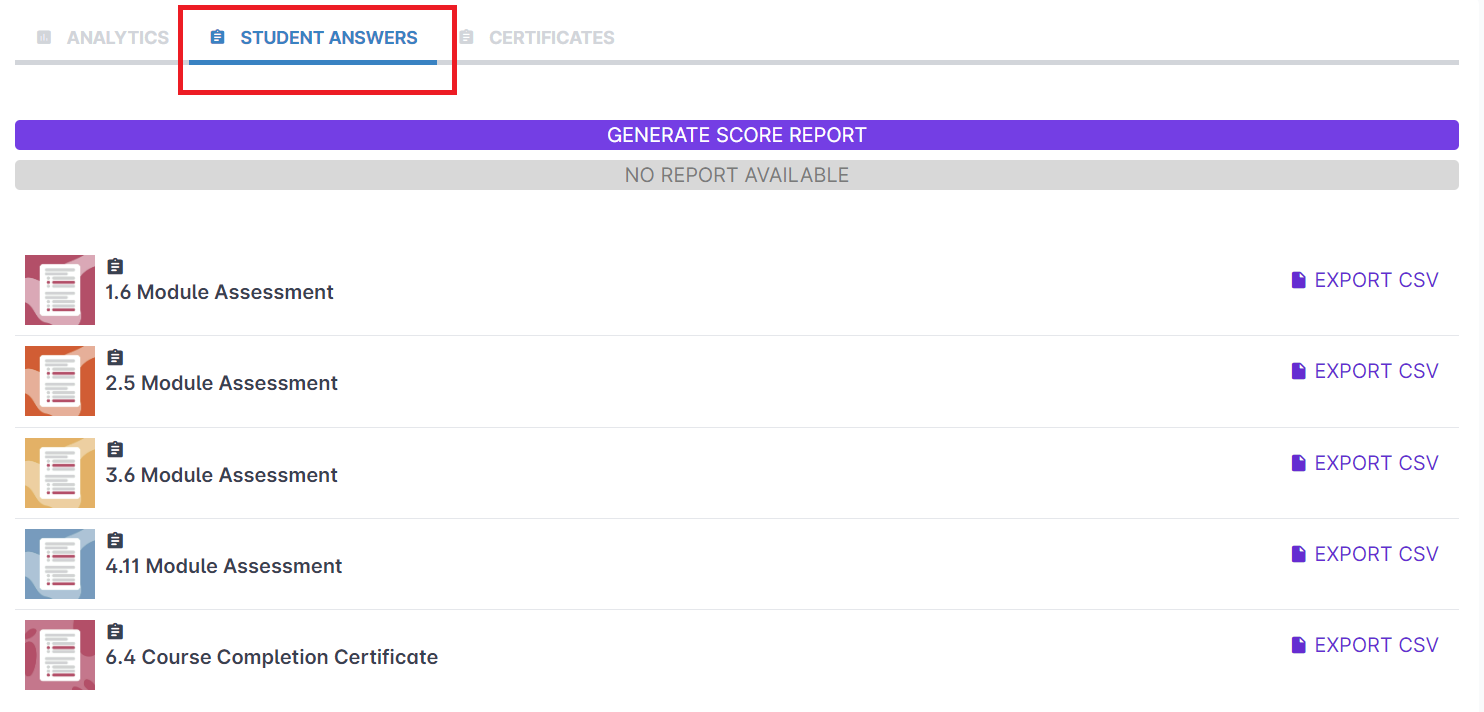As an administrator, you can generate spreadsheet data for a current assessment score reports of enrolled users in the course.
To do this, follow the steps below:
1. Log in to your dashboard.
2. Click on Cast Editor or Courses.
3. Click on your desired course.
4. From the Course Profile, select a batch under Batches.
5. Click on the Student Answers tab.
6. Click on the Generate Score Report button and wait for the Download Latest Report button to appear below to download the report in CSV file format. The date when the report is created will appear below this button. The report is a snapshot of the current data available on the dashboard. Take note that when data changes on the dashboard, the data on the downloaded csv file will not change. If you need a copy of an updated report, click on Generate Score Report to create a new one.
Note: Deactivated accounts whose enrollments have been removed will not appear in the score report. To retain the scores of the deactivated users make sure not to remove their enrollment in the course.
Using Google Sheets to open your CSV report
You can easily open the CSV file if you have Microsoft Excel on your computer, but you can also open it using Google Sheets
To open the CSV using Google Sheets:
- Open drive.google.com on your browser (make sure to log in to your account).
- Just drag and drop the file.
- Open the file with Google Sheets.
See the video below for a walkthrough: