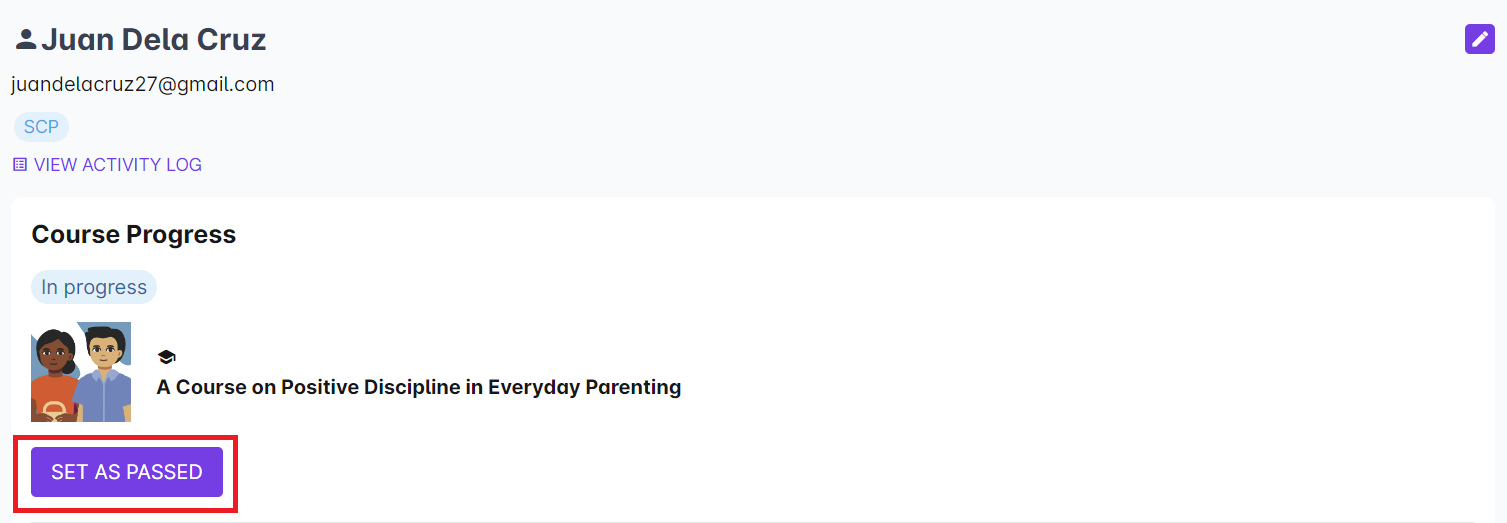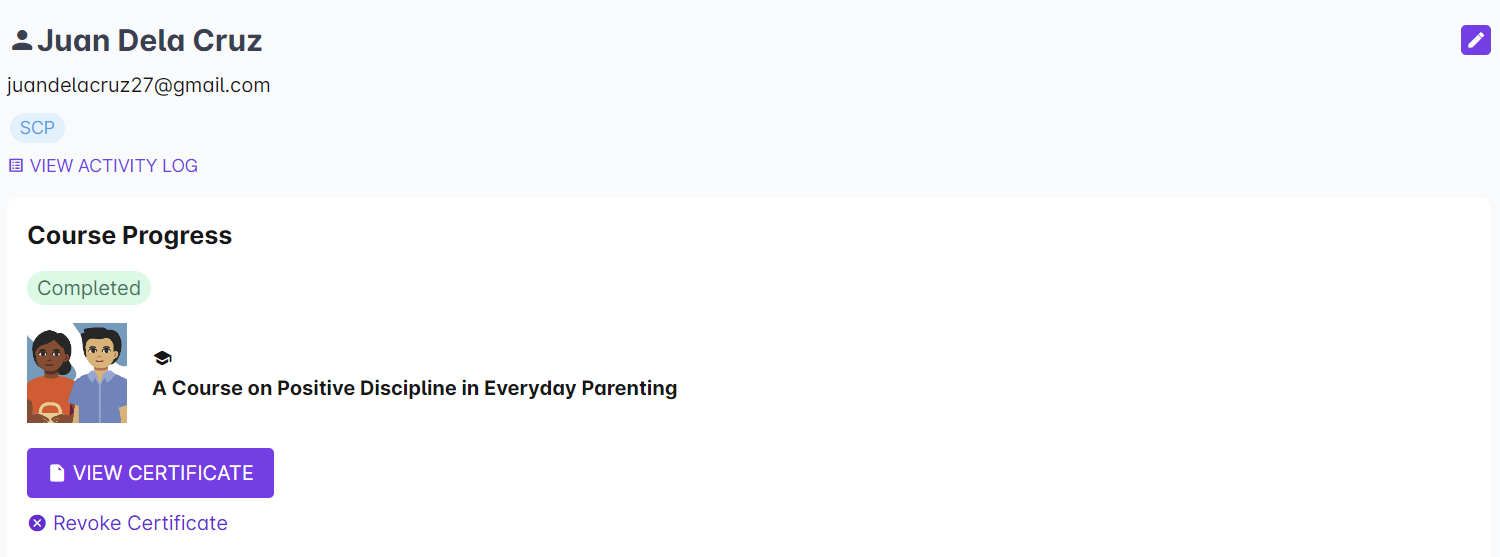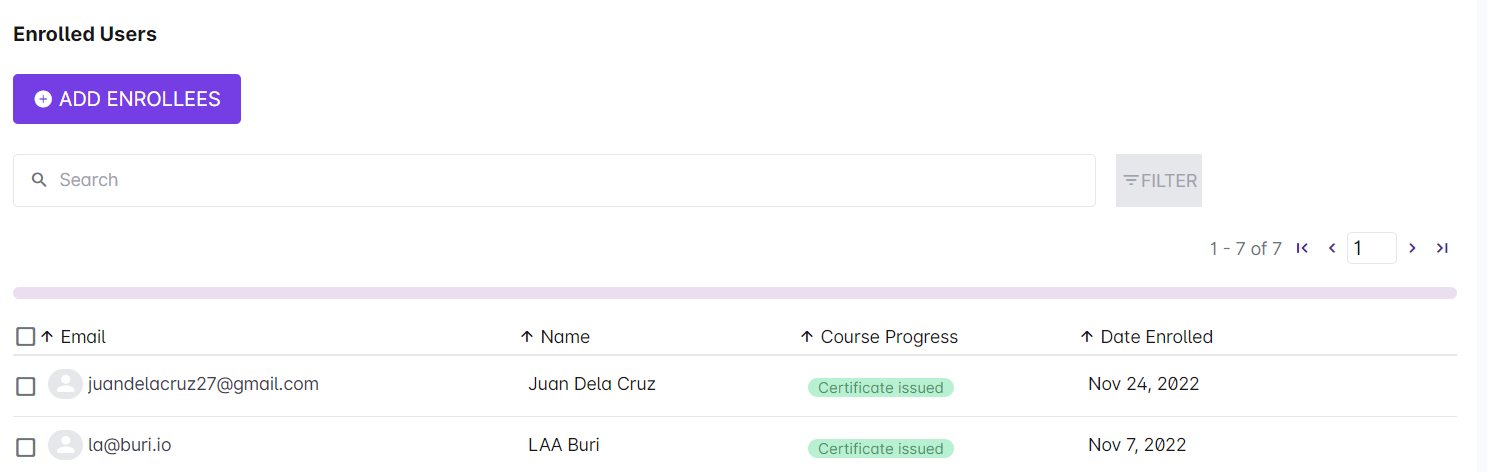You can now manually set users as passed in your selected course to immediately grant them certificates even if they still have pending resources that need to be accessed/graded or failed assessments.
To do this, follow these steps:
1. From the Cast Dashboard home, click on Users and Groups.
2. Select a user in the User list to go to their profile.
3. Select the course you want to mark the user as Passed in.
4. Click the Set as Passed button.
5. A pop up will appear confirming this action. Click on OK to proceed.
Their Course Progress should now display Completed. If the certification is turned on for this course, the View Certificate button should also appear.
You can also set a user as passed through Batches in the Course Profile:
1. From the Cast Dashboard home, click on Cast Editor or Courses.
2. Click on your preferred course.
3. Under Batches, click on the batch where the user you want to set as passed is in.
4. Click on a user under Enrolled Users.
5. Then click on the Set as Passed button.
6. In the pop up confirming this action, click on OK to proceed.
Their Course Progress should now display Completed. If the certification is turned on for this course, the View Certificate button should also appear.
You can also set a bulk of users as passed by doing the following:
1. Go to Cast Editor or Courses.
2. Select your preferred course.
3. Then, click on a batch from the list.
4. Tick the checkbox/es across the user/s you want to set as passed in the course.
5. Click on the vertical ellipsis. Then select Set as Passed.
6. In the pop up window that will appear confirming this action, click on OK to proceed.
Wait for the page to reload until the Course Progress for the selected users is Certificate issued.
WARNING: Use this button with caution as you cannot undo this action. Please make sure that you really want to set user/s as passed in the course.