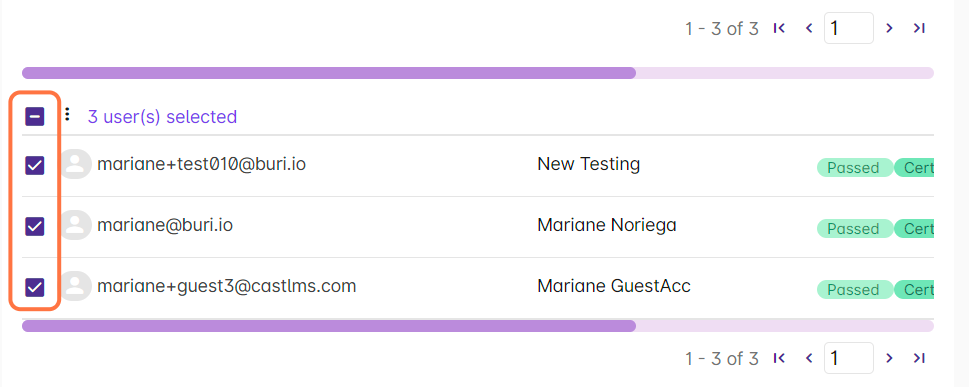There are two reasons for regenerating the learner’s certificate:
- There is a change in the learner’s name
- There is a change in the certificate template.
To do this, you must simply follow these steps:
1. Go to Cast Editor or Courses.
2. Select your preferred course.
3. Then, click on a batch from the list.
4. Under the list of enrolled users, search for a user's name and then check the box/es across the user/s that have Passed/Certificate Issued as their status.
To select a bulk of users with the same status, you can filter the list of enrolled users by clicking on Filter beside the search bar.
Then, click on + ADD MORE FILTER.
For Field, choose Status.
Then, select Passed.
Then click on Save.
Wait for the list to reload until only all the users with the status Passed/Certificate Issued appear. To select all the users in this filtered list, click on the box on top of the column for the checkboxes.
5. Once the users have been selected, click on the vertical ellipsis.
Then select Set as Passed.
6. In the pop up window that will appear confirming this action, click on OK to proceed.
Wait for the page to reload and then recheck their issued certificate by clicking on a user.
Then, click on View Certificate to see if their certificate has been updated.
NOTE: This action can be done multiple times but the learner would not be automatically informed of the change or update in the certificate. You may utilize the Mailer in sending an announcement of a regenerated certificate.