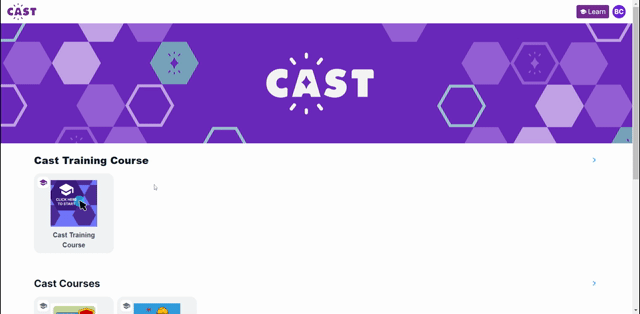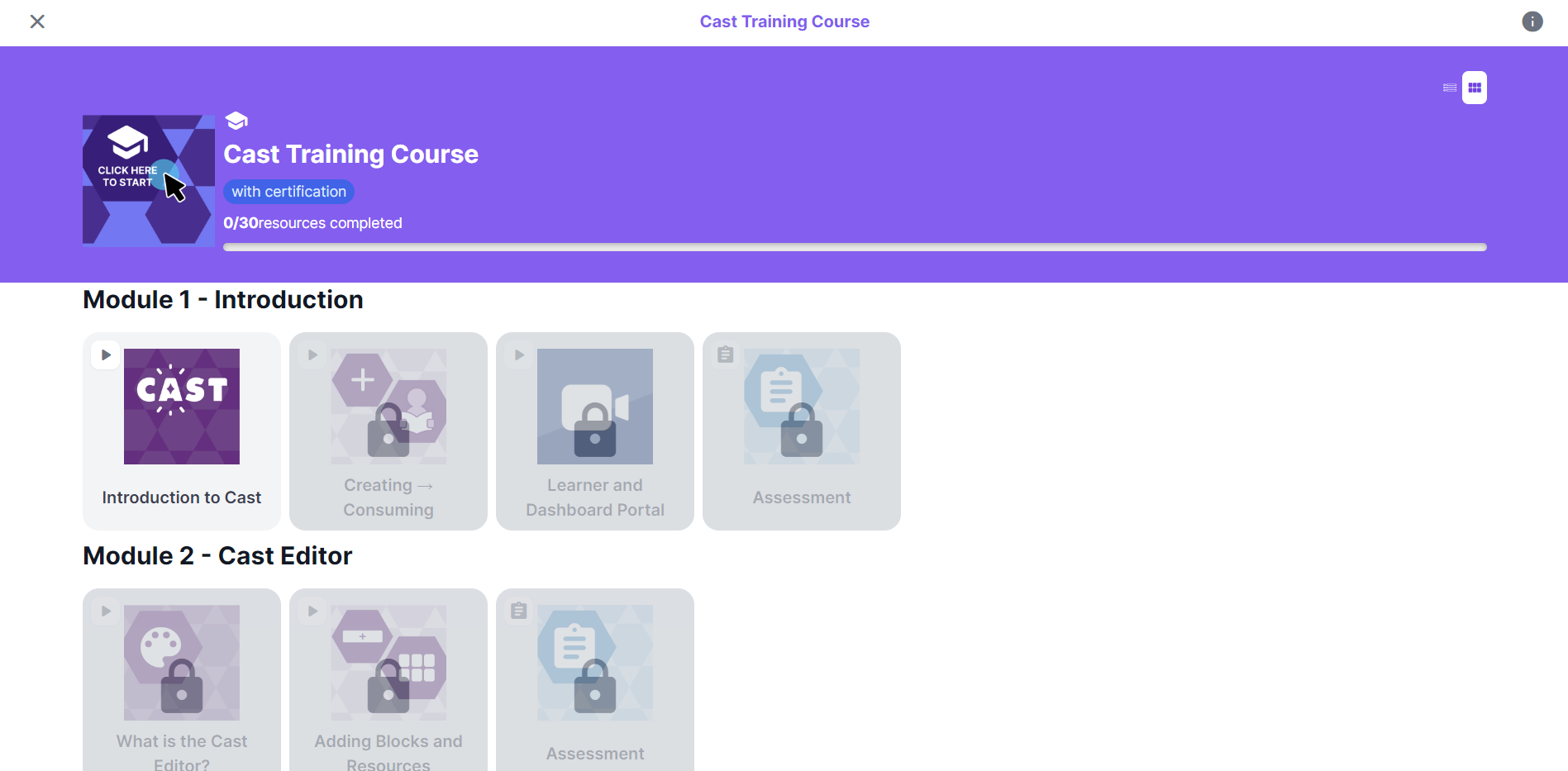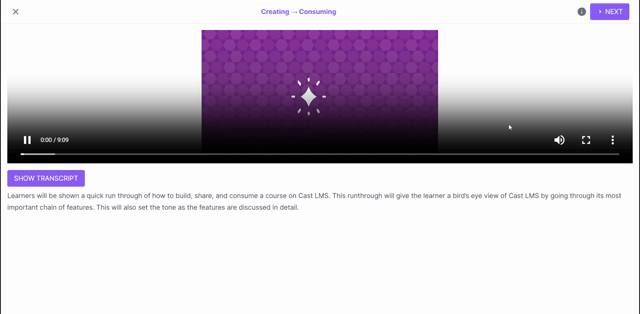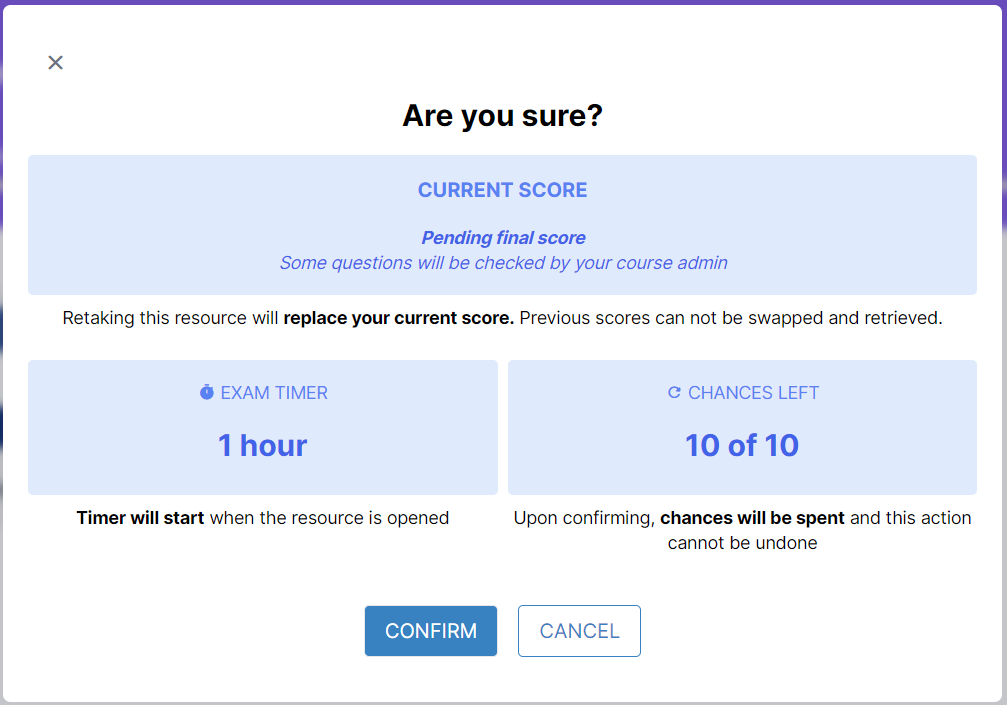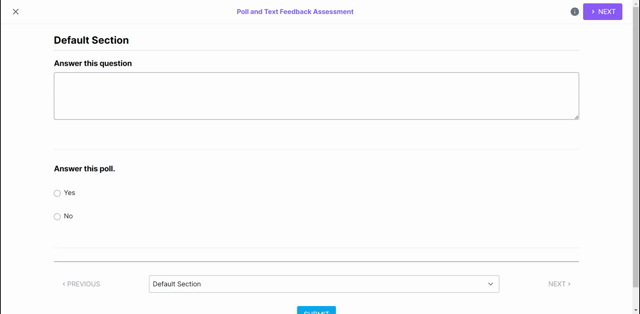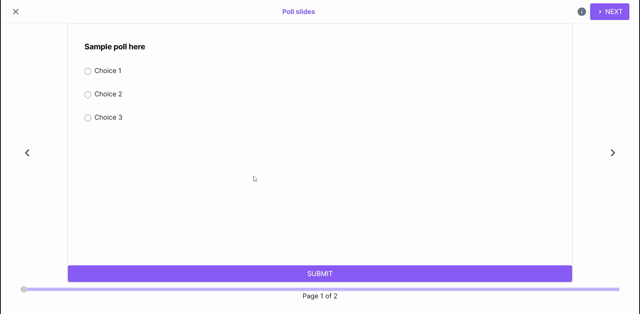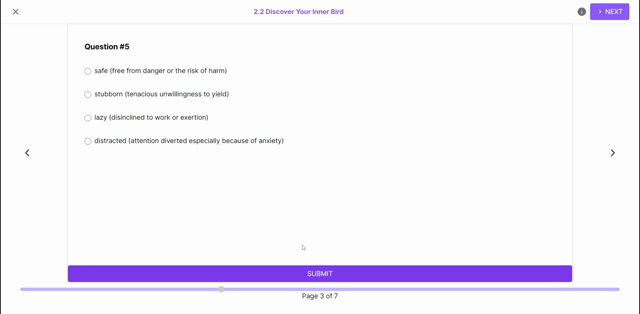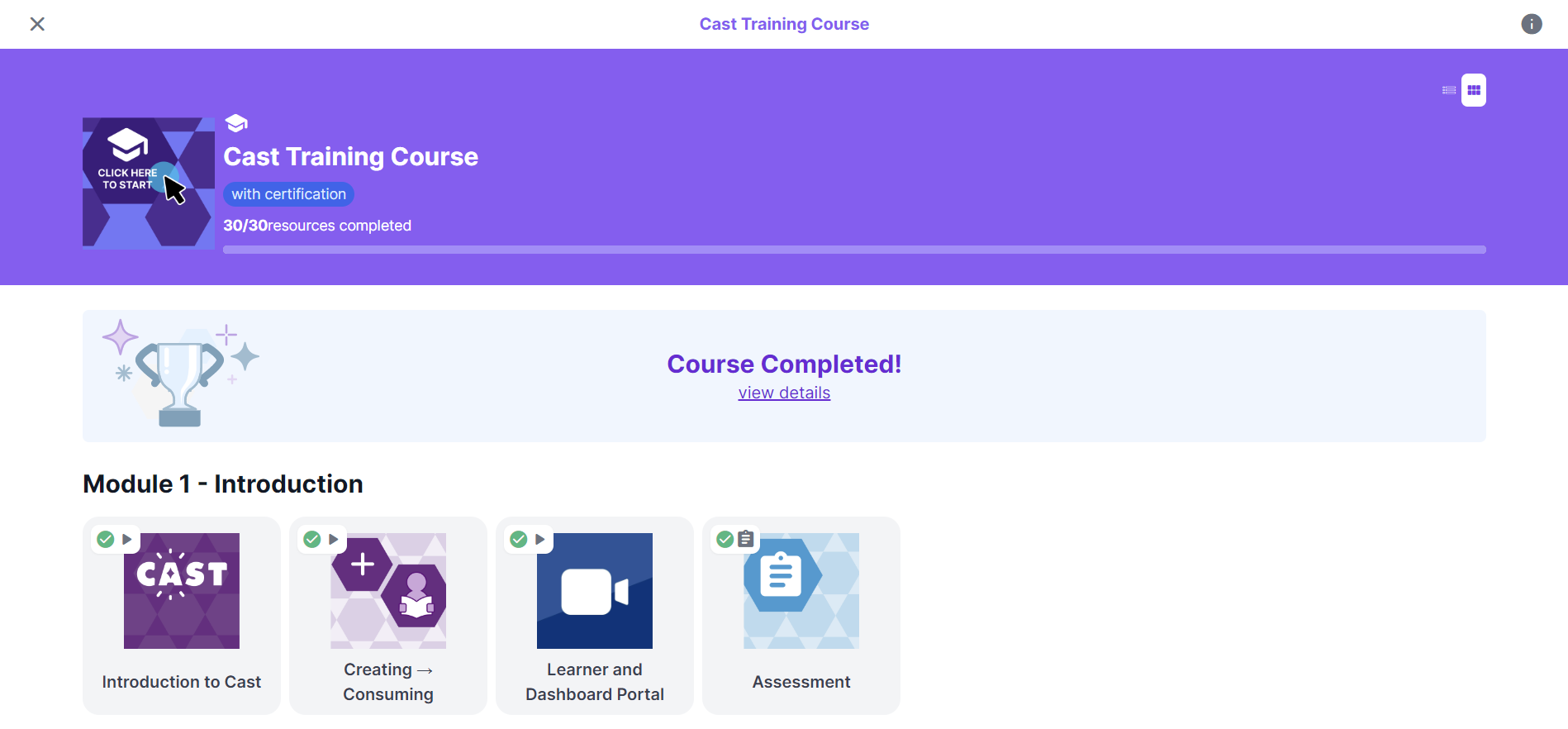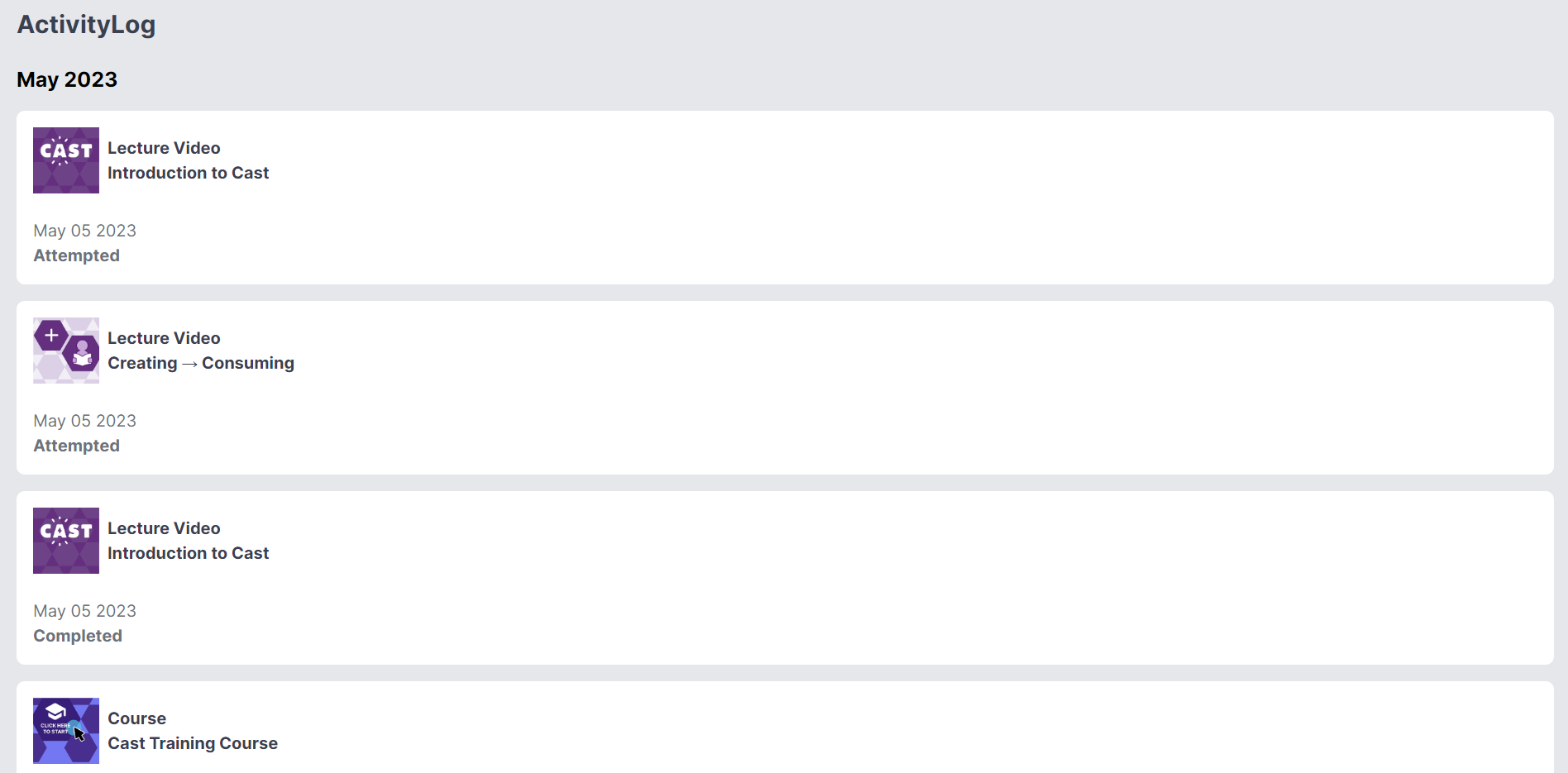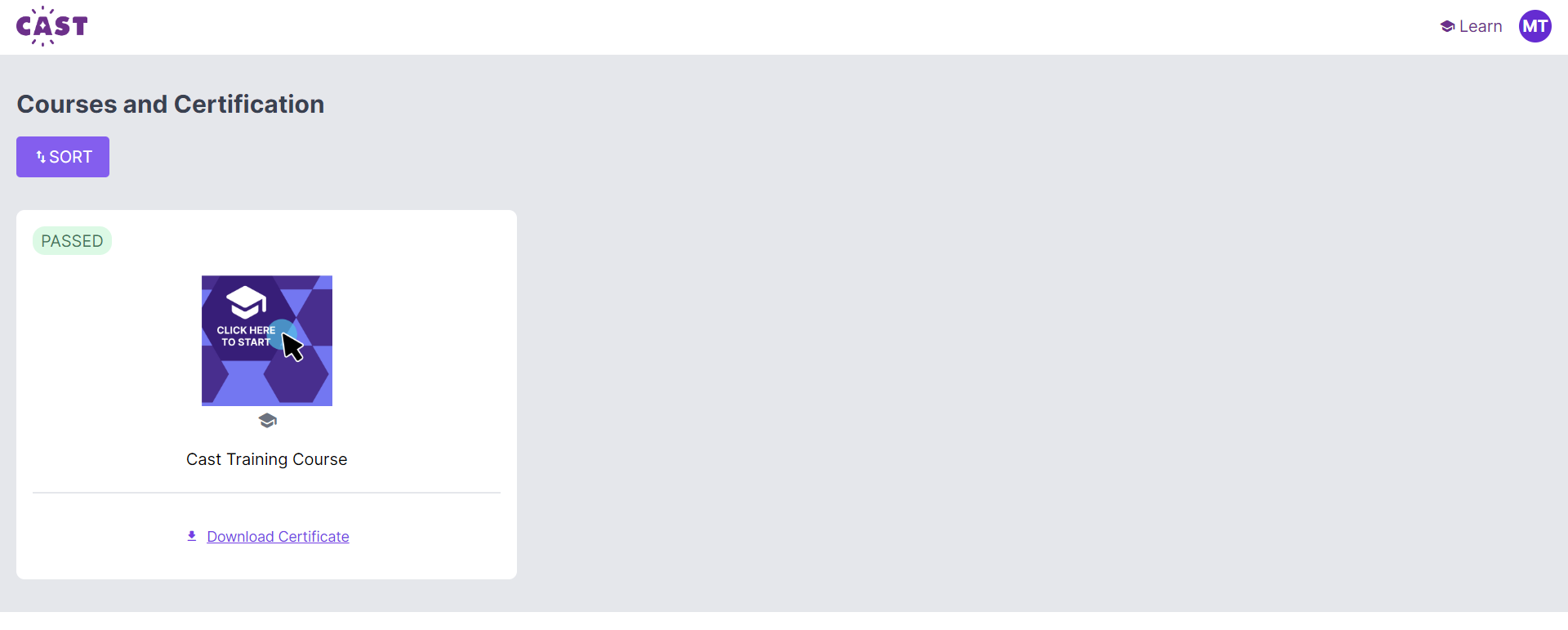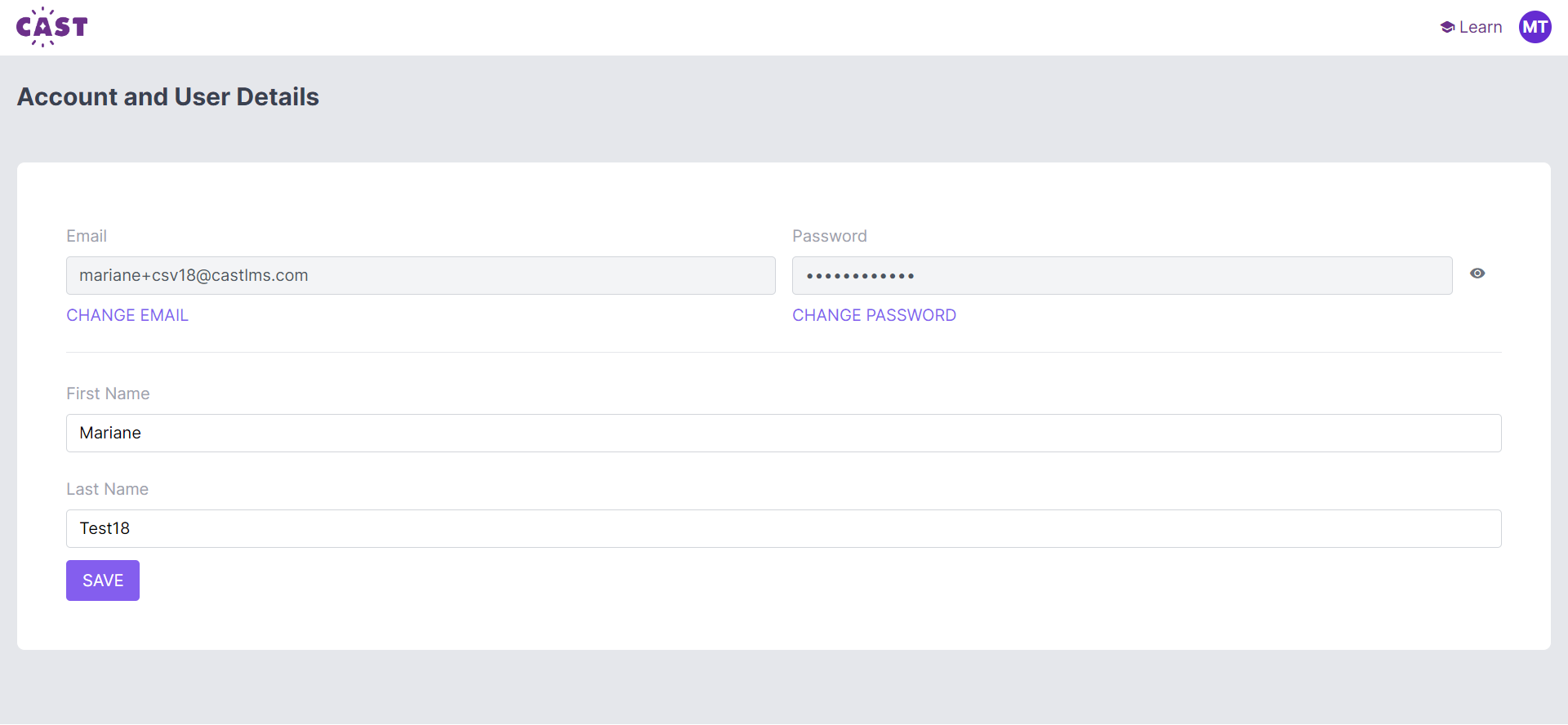In the latest version of the Cast LMS Learner’s Portal, these are the notable feature updates:
- Course Catalog view
- Course Outline before proceeding with course
- Course Progress bar
- Next button to proceed to next resource
- New look of assessments
- Poll results
- Tally questions and results
- New look of freedom wall responses
- Course Completed banner
- Resources unlocked on schedule
- Learner’s Profile
- Activity Log
- Course and Certification
- Account and User Details
Watch this short preview walkthrough of the new Cast LMS learner's portal:
—
Course Outline before proceeding with course
Before learners proceed with opening a course, the pop up will display the course outline along with the course title and description. The course outline lists all the resources within the course. This allows learners to know what the contents of the course are.
—
Course Progress bar
In the new course view, the learners may now track their progress using the progress bar that shows the number of resources they need to access in the whole course. As the learners progress through the course, the bar is filled.
—
Next button to proceed to the next resource
In all the resources in the course with locked resources, you must always click on the Next button to proceed to the next resource.
—
New look of assessments
Assessments are now displayed widely on the screen. Checkbox questions with multiple answers are now presented as actual checkboxes. Multiple choice questions now have radio buttons for each option.
For assessments with attempt and time limit, this pop up shall appear before proceeding with the assessment. Click on Confirm to start the assessment.
—
Poll results
Results in poll questions should now appear once the learner submits their answer to a poll question. This applies to poll questions in both slides and assessment resources. Learners can now see the results of the poll with the corresponding percentage of responses for each choice.
—
Tally questions and results
Insert tally questions in your slide resources and let the system count the responses of the learner for each question. Each option in each question correspond to a result. Once the learner is done answering the tally questions, the results of the individual's responses will appear under the final question.
—
Course Completed Banner
After finishing the course, the Course Completion banner shall appear under the Course Progress bar. This will inform the learner that there are no further resources needed to be accessed in the course.
Click on View details to view the issued certificate.
—
Activity Log
Learners can now check their activity through the Activity Log page. This page shows the learner what resources they recently accessed or finished.
This can be accessed by clicking on the profile icon on the upper right corner of the learner’s portal and clicking on Activity Log.
—
Courses and Certification
The Courses and Certification page allows you to view all the courses you have been enrolled in.
You can also sort the list of courses according to your certification status, certification date, or enrollment date.
You may also click on the Download Certificate button under your completed courses to view and download the pdf copy of your certificate.
Click on any course card to view your detailed progress in the course.
—
Account and User Details
You may update your full name, email address, and password through the Account and User Details page.