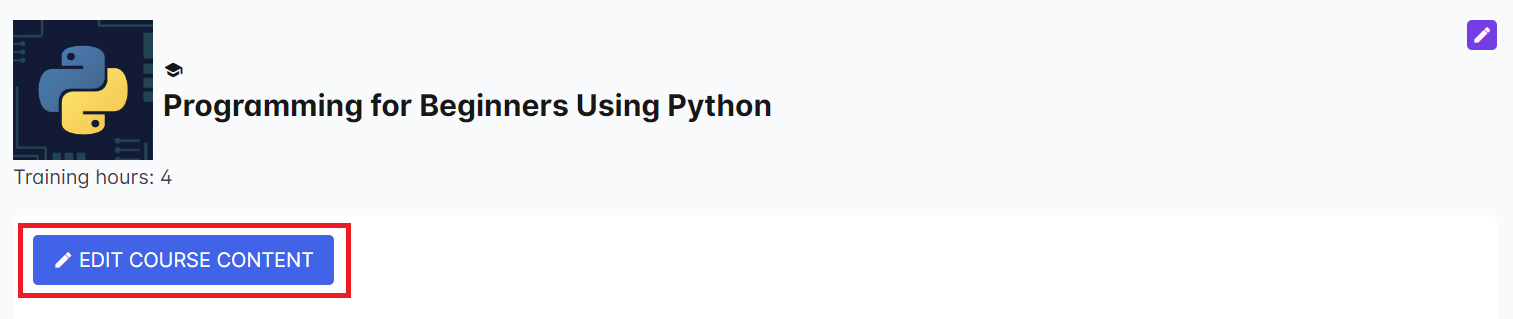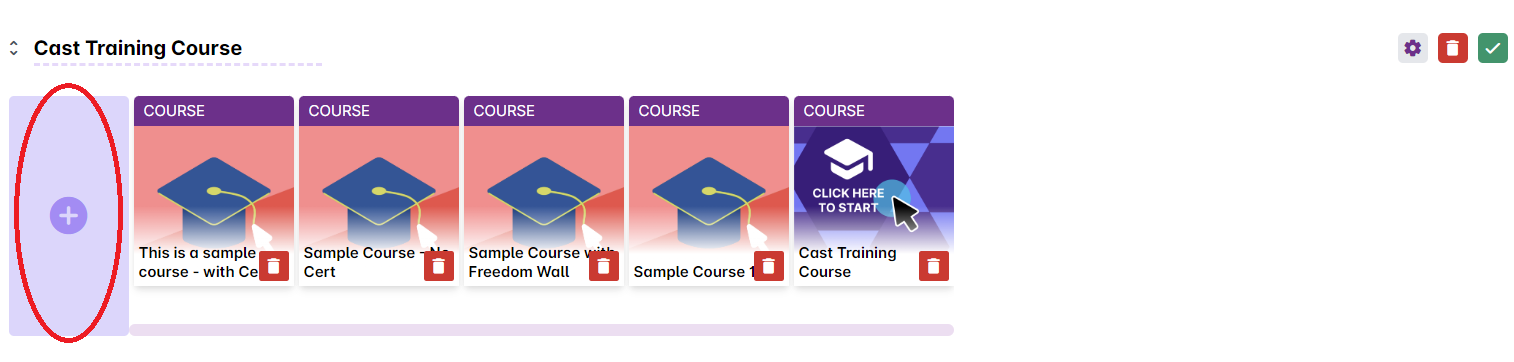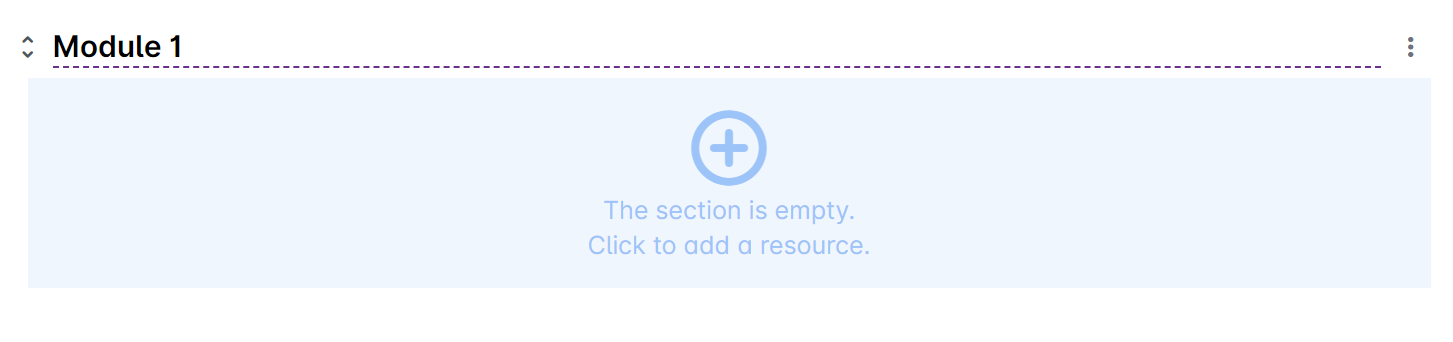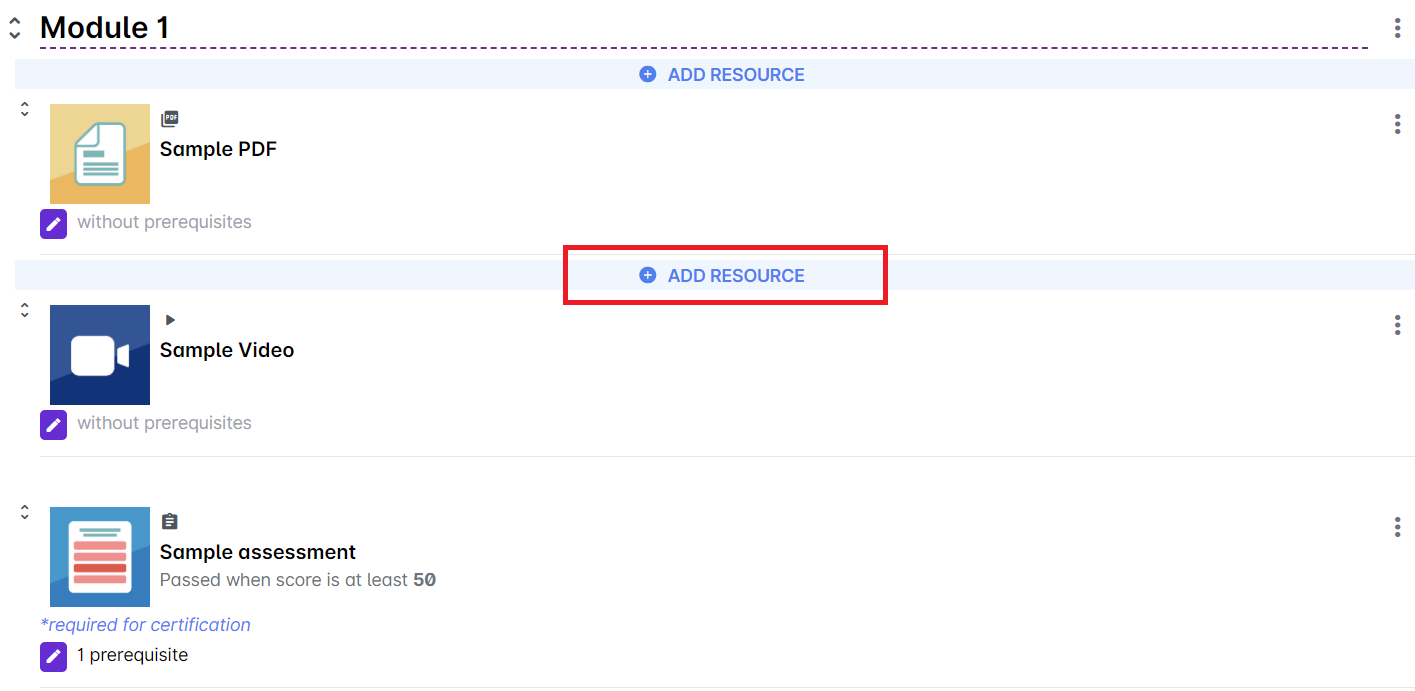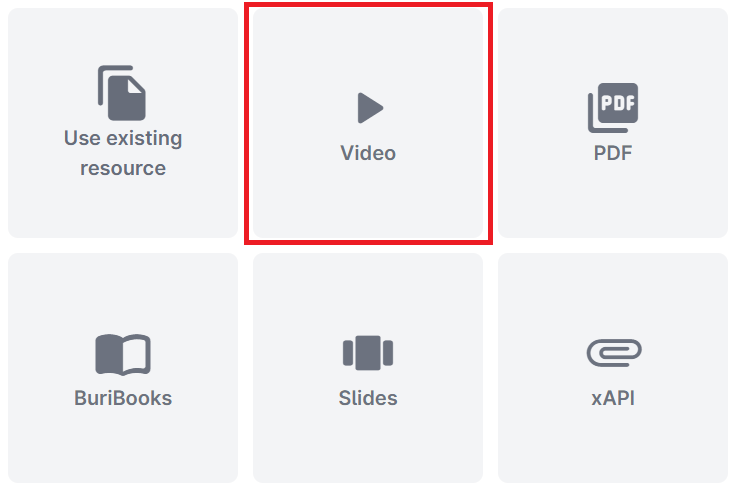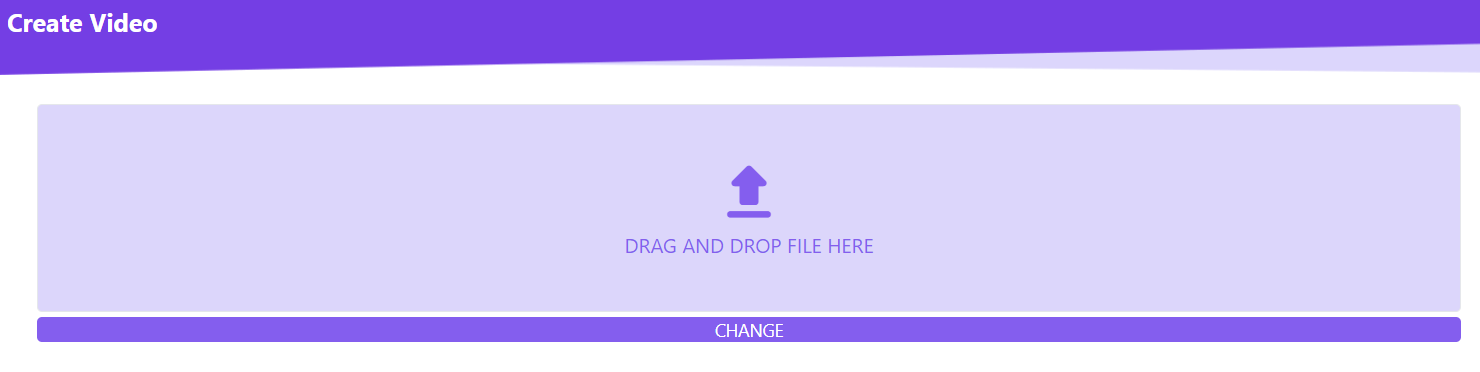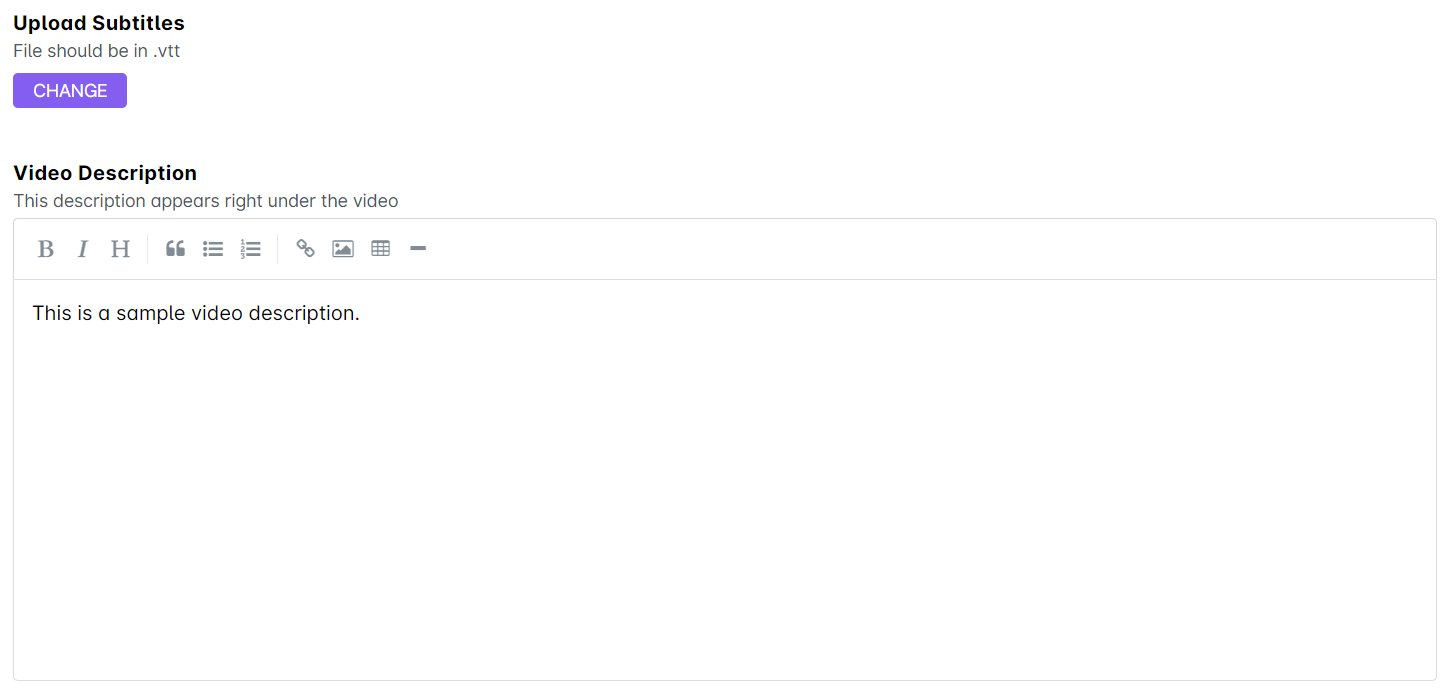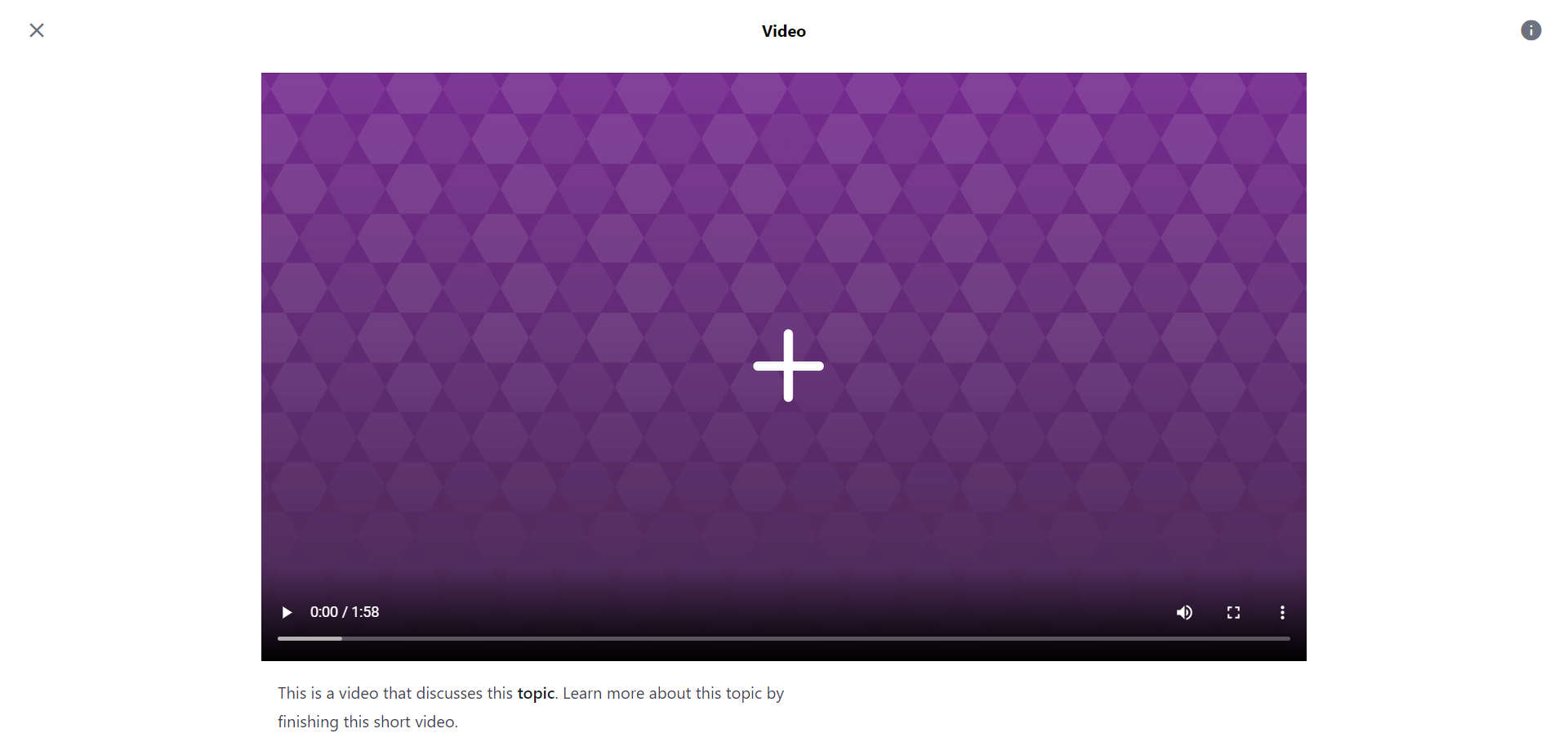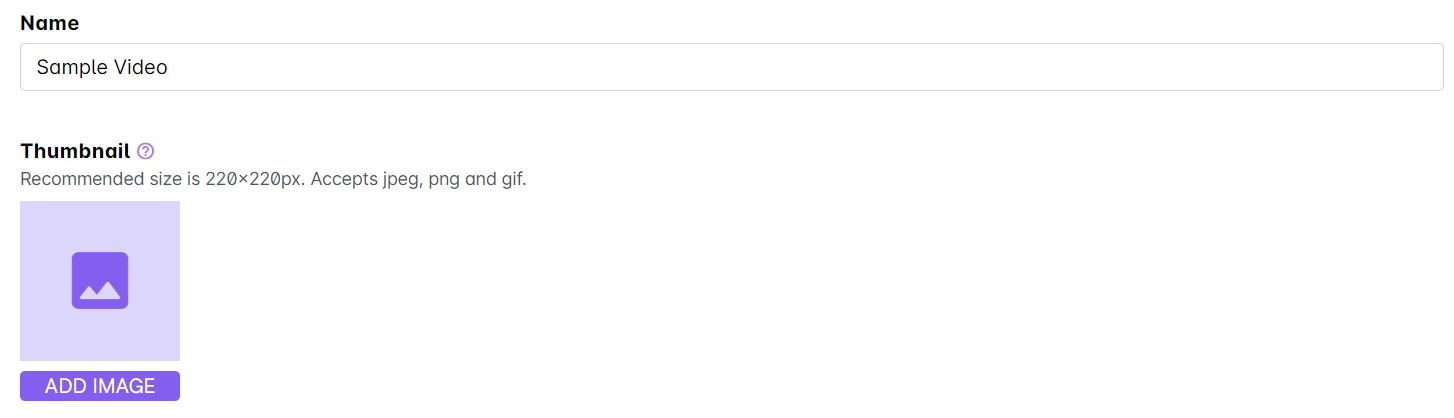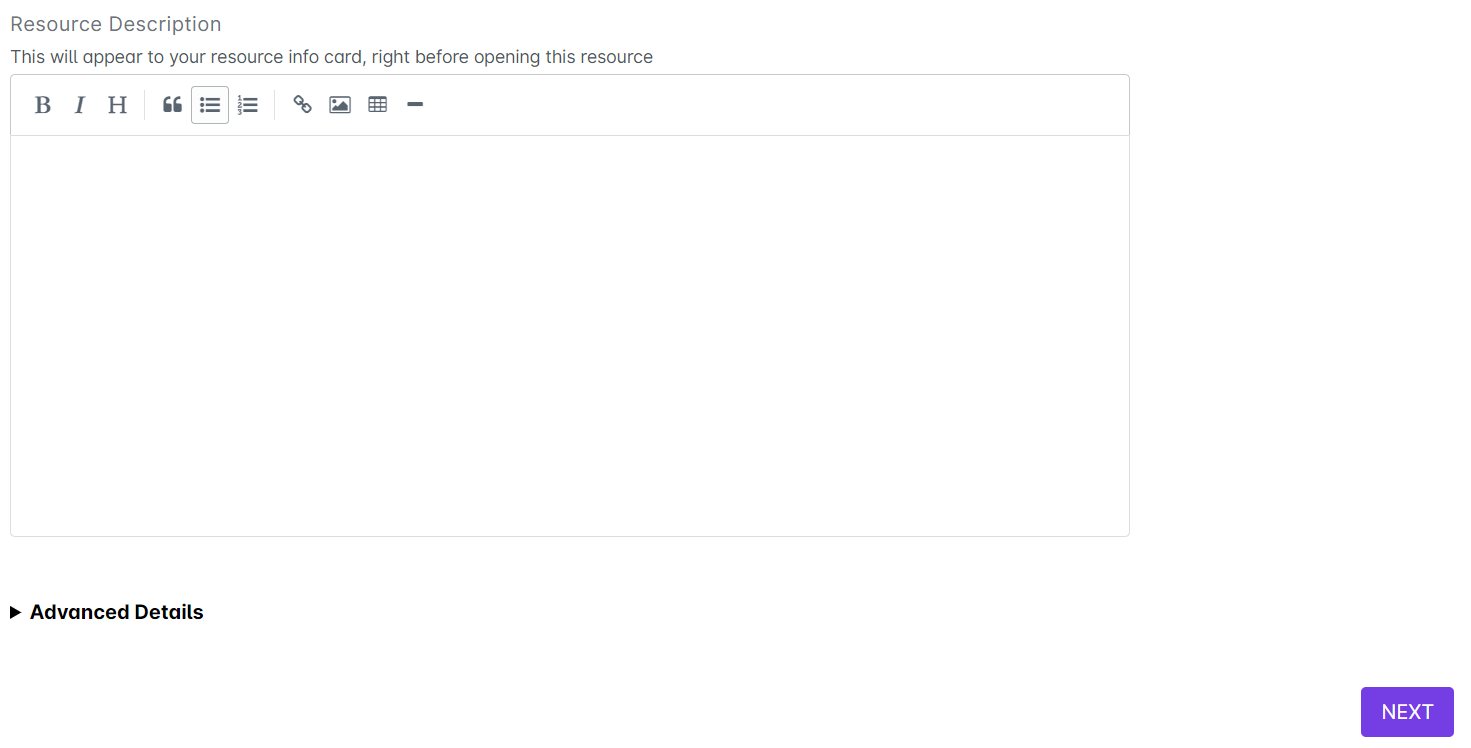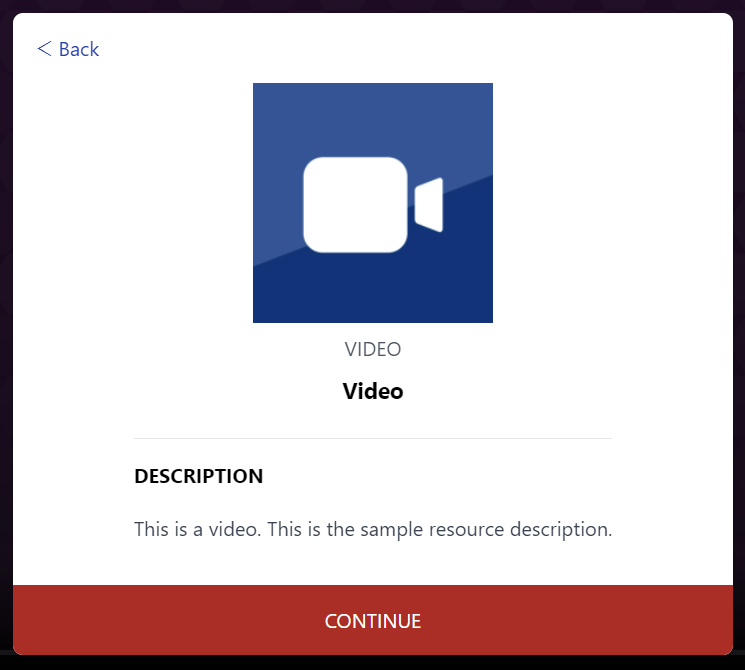1. If you intend to upload the resource inside a course, click on any course in the Cast Editor.
Click on Edit Course Content button in the Course Profile.
If you want to upload the resource directly to the page, go to Cast Editor from the Admin dashboard. Click on the edit button on your chosen block. Click the ‘+’ sign to add a new resource. Learn more about uploading resources in the Cast Editor through this article.
2. Click on the + Add Resource button in the section where you want to put the resource in.
3. Select Video from the list of resources.
4. Drag or drop your file in the space provided. Select the video that you want to upload from your device. Please take note of the file size. The smaller the size, the easier it is to upload and the easier it is for the video to load on the side of the learner.
5. You can also upload subtitles for the video in .vtt format. Along with this, you can also provide a description for this specific video. You can format it using the markdown editor provided.
The video descriptions appear below the video in the learner's portal.
6. Give a name or title for the video. Click on the image icon or click the Add Image button to change the thumbnail of the video.
7. You can also provide a resource description for this resource under Resource Description. Click on Next to save your changes.
The resource description appears in the pop up box when you open the video resource.