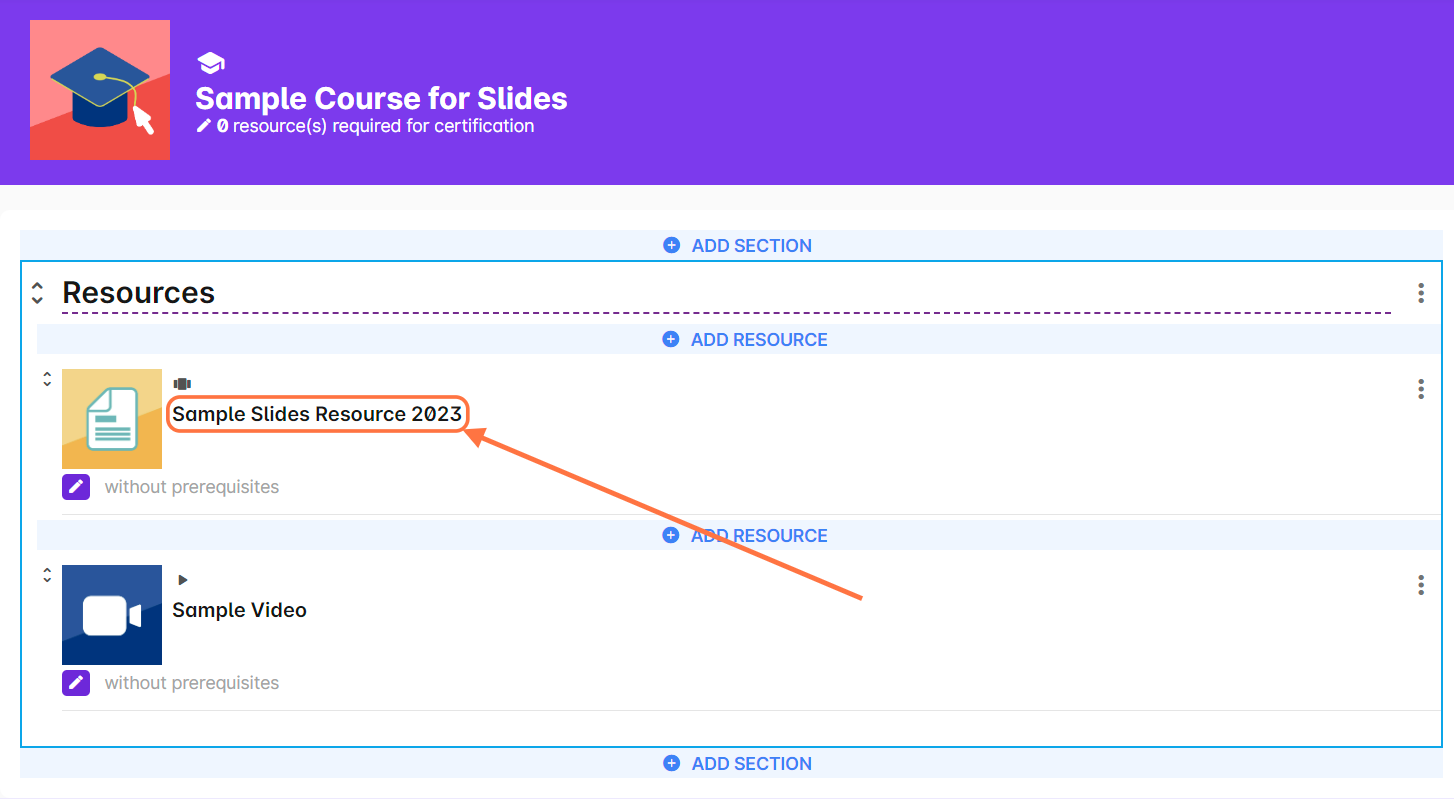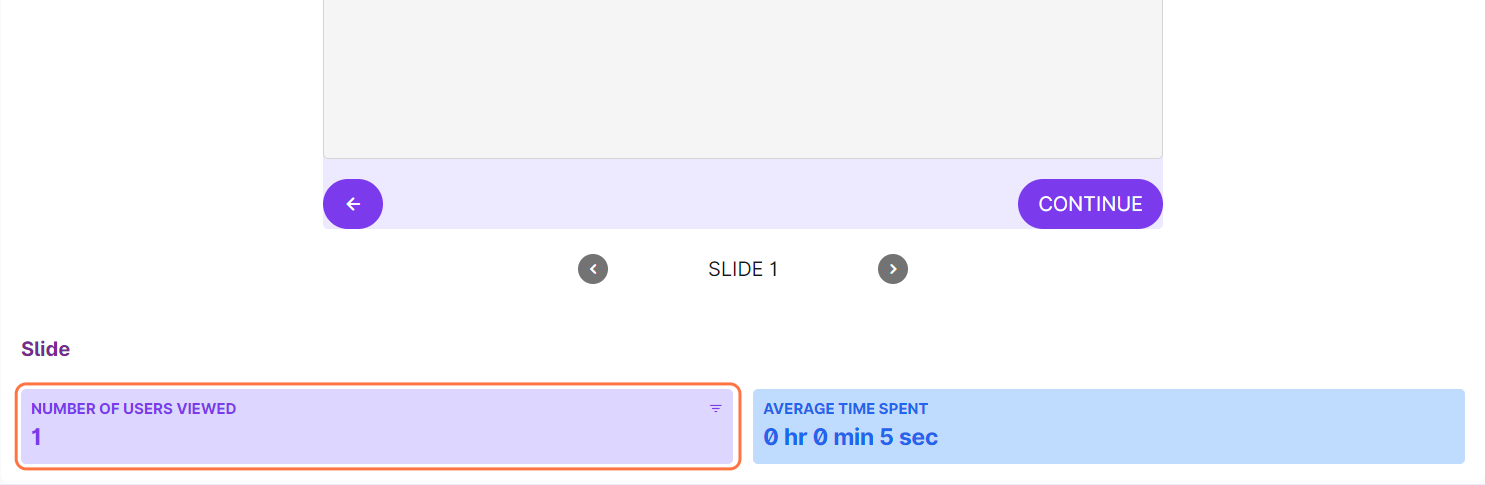Slide resources now feature their own analytics, allowing administrators to monitor user activity on each page within the resource. To access the Analytics page for slide resources, you have two options: in the Slides profile or in the Resource Details page.
To view analytics from the Slides profile:
- Navigate to the Resource Library.
- Click on the "All Resources" folder to easily locate all resources within your Cast.
You can also search for the folder or collection related to your created course and select it. - Utilize the search bar to find a specific slide resource and click on it.
- Then, click on "Slides Analytics."
To view the analytics from the Slides’ Resource Details page:
- Navigate to the Cast Editor or Courses.
- Click on your preferred course.
- Click on Edit Course Content.
- Click on the name of your preferred slide resource.
- Then, click on “Slides Analytics.”
The Slides Analytics page displays analytics for each individual slide. You can navigate through slides using the back and next buttons.
Here's what administrators can view:
For static slides and resources:
- Number of users who viewed the slide
- List of users who viewed the slide
- Average time spent
- Number of users who clicked on the Download Link
For activities and question slides:
- Question type
- Question text
- List of options
- Number of users who answered each option
- List of users who answered each option
To view the list of users who answered the option, click on the filter button in the option box.
The popup will appear showing the list of users who answered this choice.
- Number of users who viewed the question item
- List of users who viewed the question item
- Average time spent
This information can be downloaded from the portal in CSV format. Go to Slides Analytics and click on Export CSV to download it in CSV format. Please note that only activities will be recorded in the CSV.