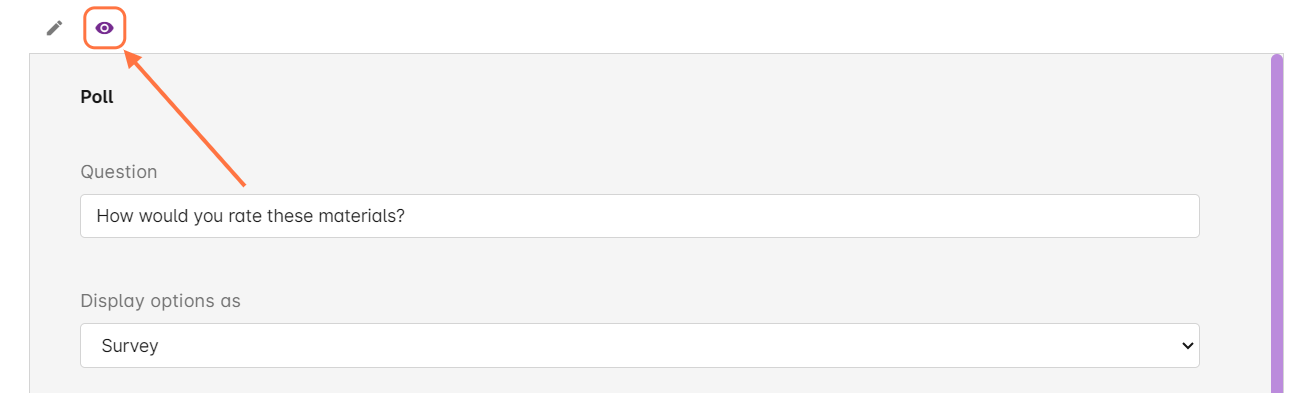Aside from slide images and other resources, you can also insert question items into your Slide resource. To begin adding a question item, click on any uploaded slide on the left side of your Slides Editor. Click on the plus button above or below the selected slide to start adding a question item.
Here is the detailed description for each question type available on Slides and BuriBooks to guide you in choosing the correct one for your resource. The following are question items that are also used in assessments. For more information on these question item types, please go to this article.
- Multiple choice - used for questions with one correct answer among a list of choices.
- Text - commonly used for open-ended questions with freeform text entry.
- Poll - used for questions that is meant for gathering the general consensus of the learners.
- Checkbox - used for questions with more than one correct answer among a list of choices.
- Fill in the blank - used for identification and short answer questions. This type of question only accepts exact answers.
The following questions, on the other hand, are unique to slides:
- Freedom Wall
This is used for questions that allow learners to submit their responses to a question. All responses of learners to the freedom wall question are displayed after the learner submits their response.
Similar to creating a text question, you should input your question text in the space provided.
Tick the Required checkbox to require the learner to submit an answer to this question before proceeding. You may also tick the checkbox for Show Results to provide feedback for the answer of the learner. -
Survey
This type of question is used for users to provide a star rating.
Input the survey question under Question.
To add another question for user comments alongside the rating, input a question under Comment Box Text.
If you want the learner to answer both questions before they can proceed to the next slide, check the "Required" box.
Click on Save once done.
Click on the preview button to see what the survey slide may look like on the learner side.