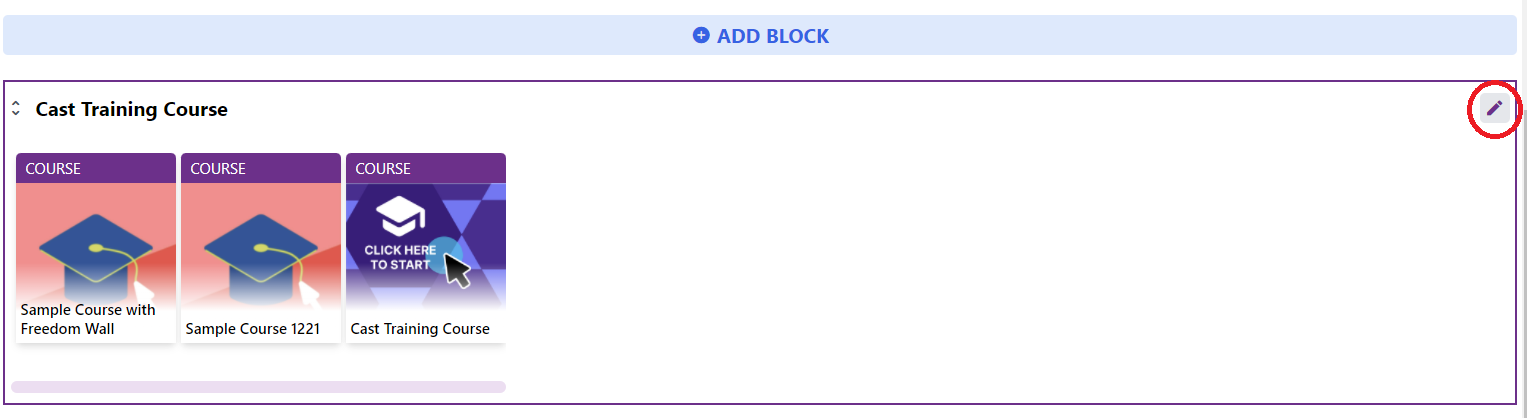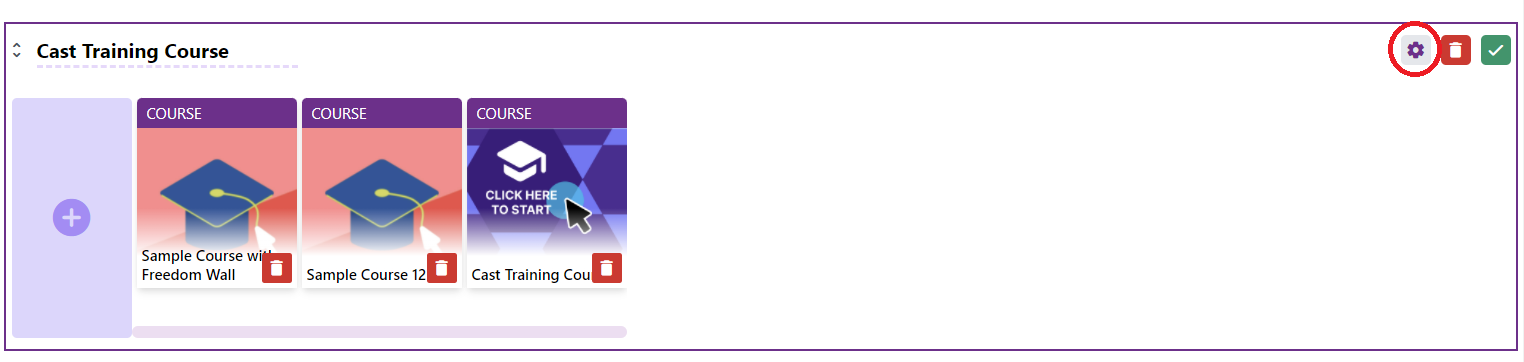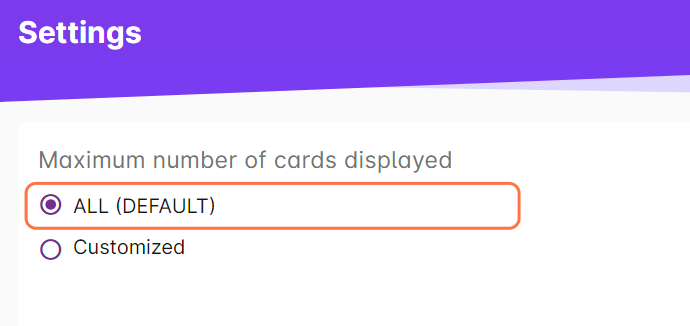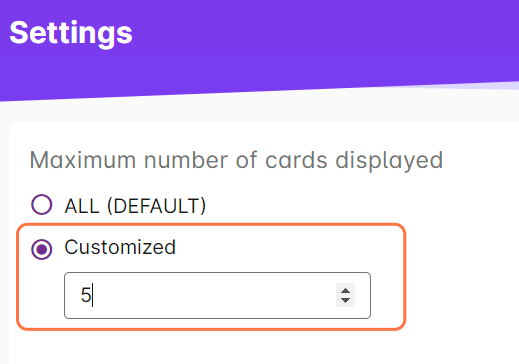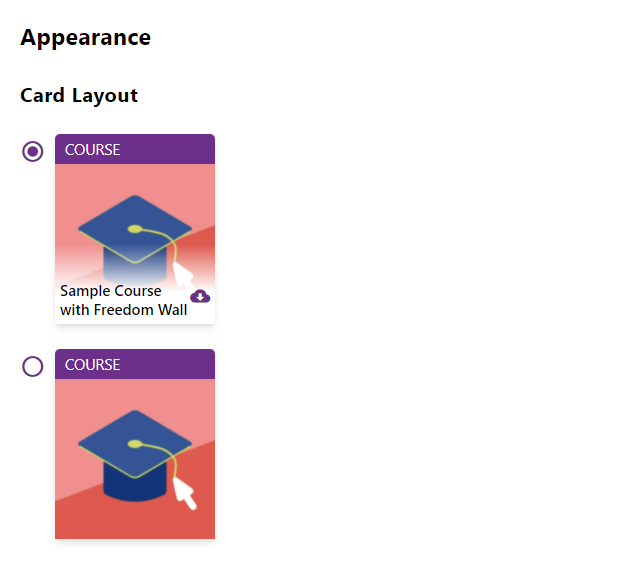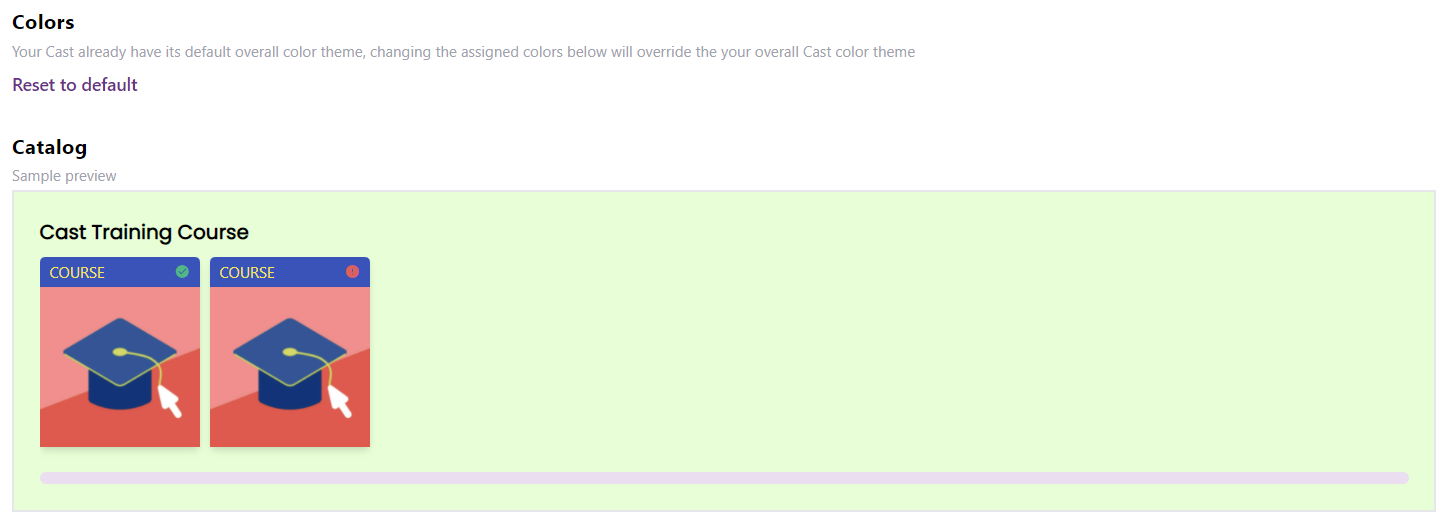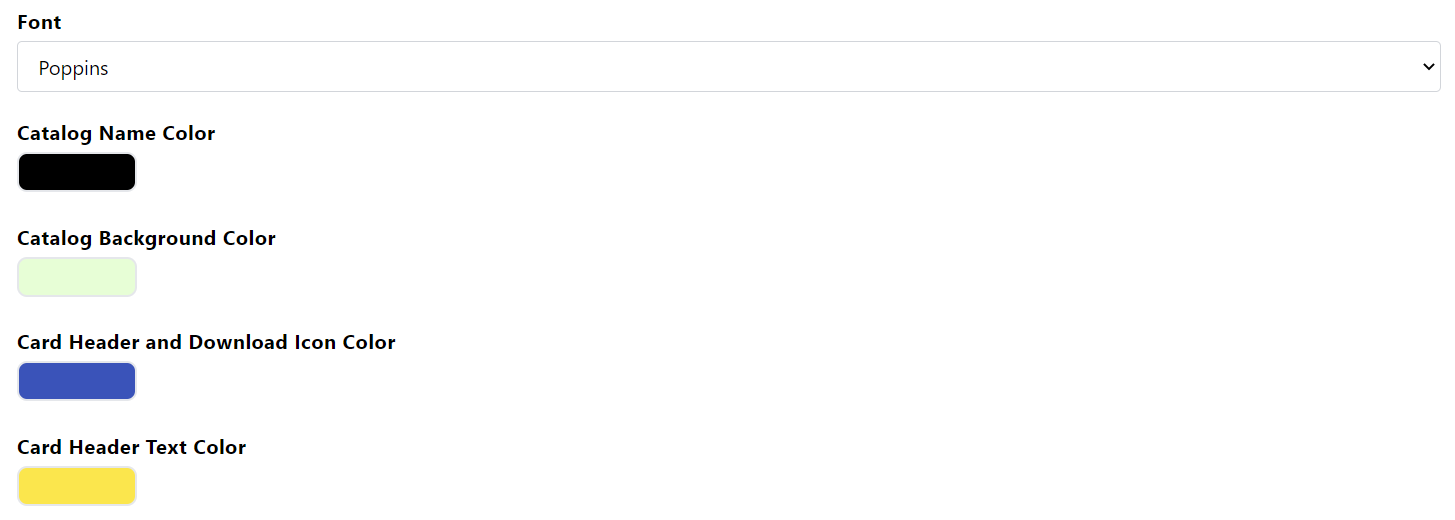You can also customize how your resource and course cards look as displayed in the Cast LMS.
1. To begin, go to Cast Editor.
2. Click on the Edit or pen button on the catalog or category block you want to customize.
3. Click the gear button to go to Settings.
4. Here are the things you can customize in the catalog settings:
- Maximum number of cards displayed - This refers to the number of course and resource cards that will be displayed in the catalog block. You can either choose to display all the cards or you can set a maximum number by selecting Customized.
- Appearance - You can choose the layout of your resource or course card. You may choose to have the title of the course or resource displayed on the card or not.
- Colors - You can also choose the assigned colors to the catalog name, catalog block, card header, and card header name. A sample preview of the catalog is also available.
5. Click on Save at the bottom of the Settings page to save the changes you made.