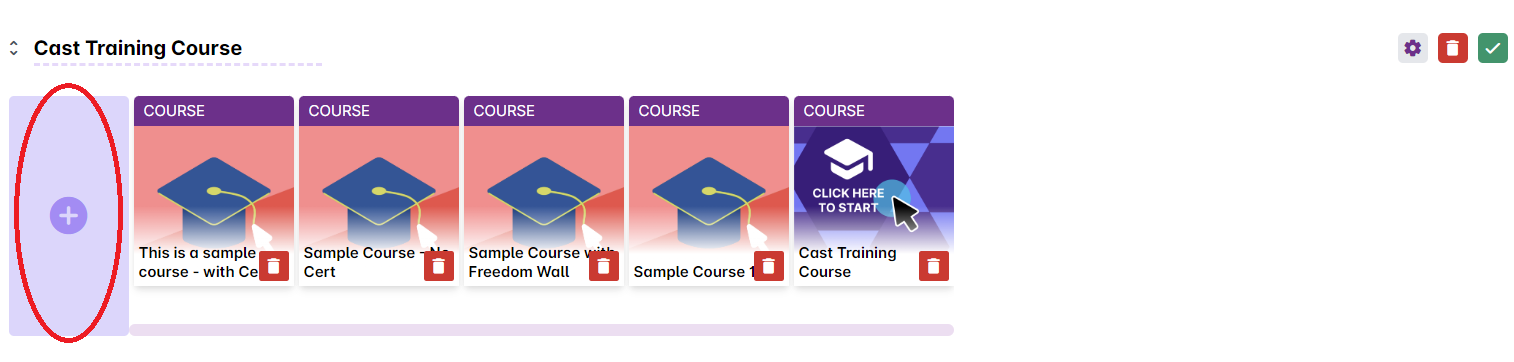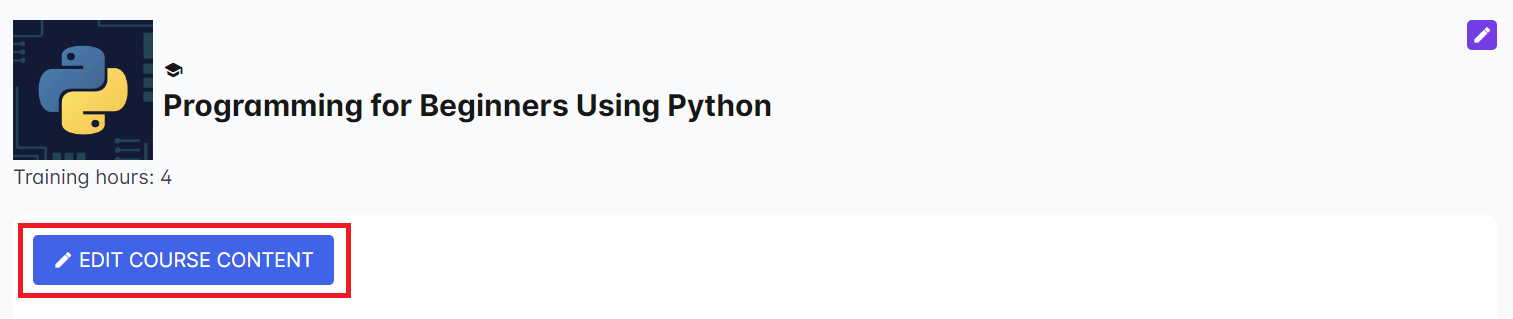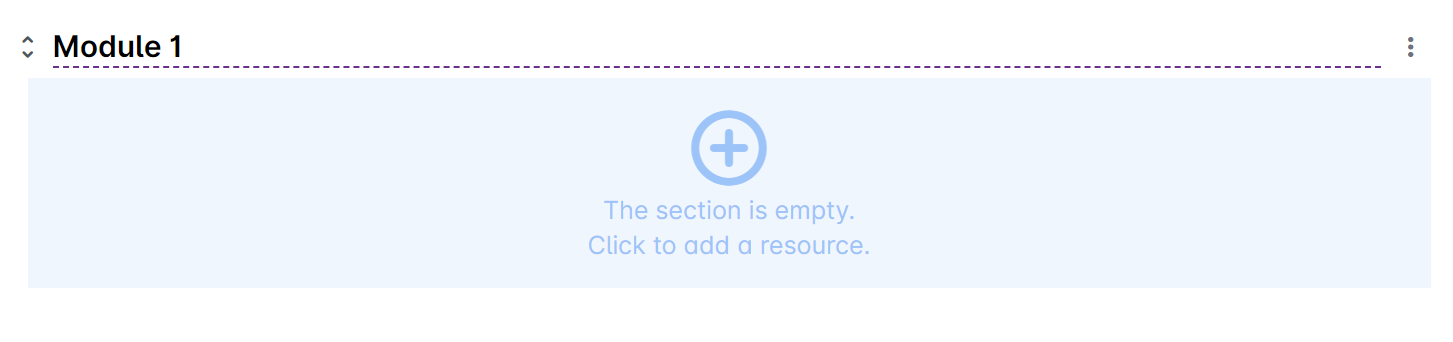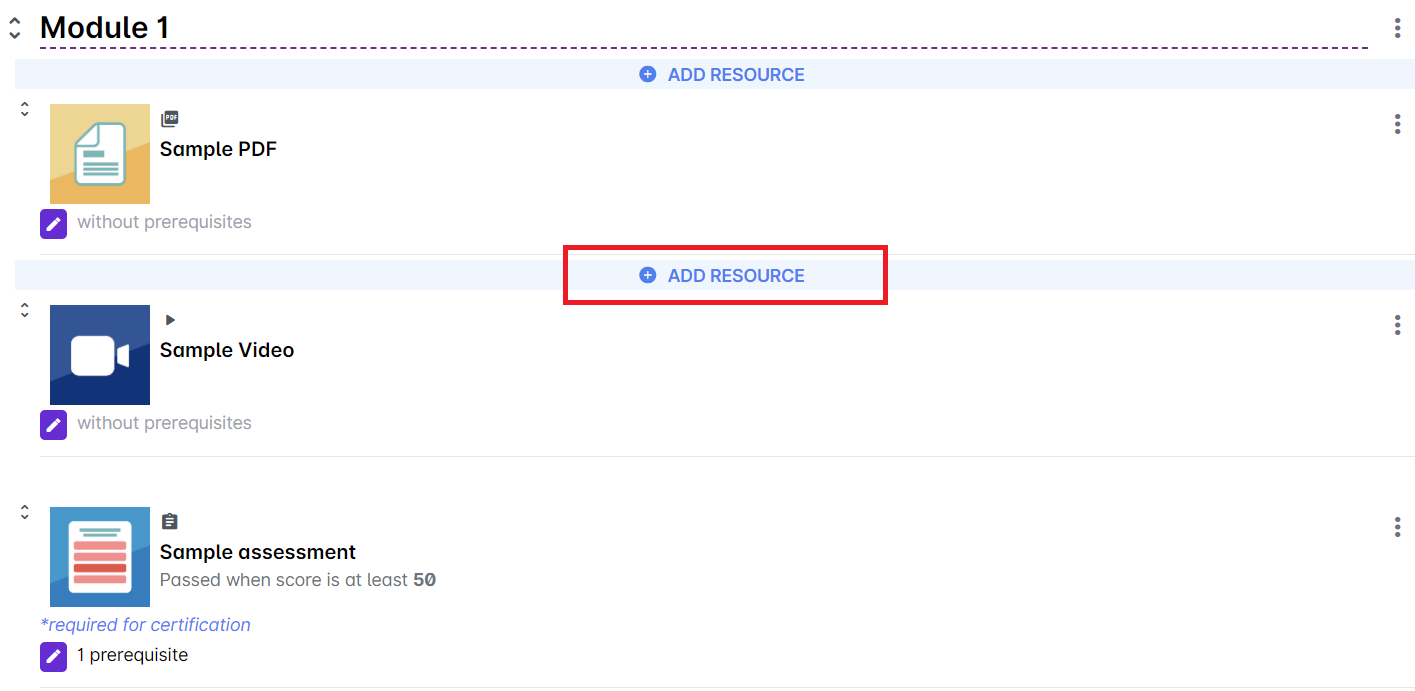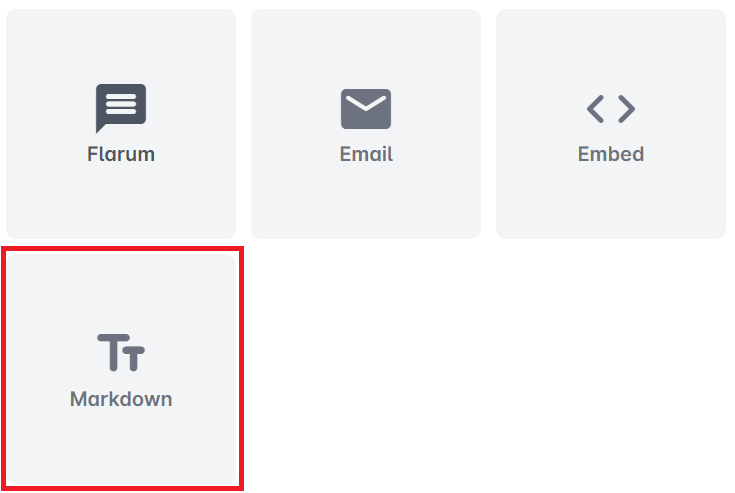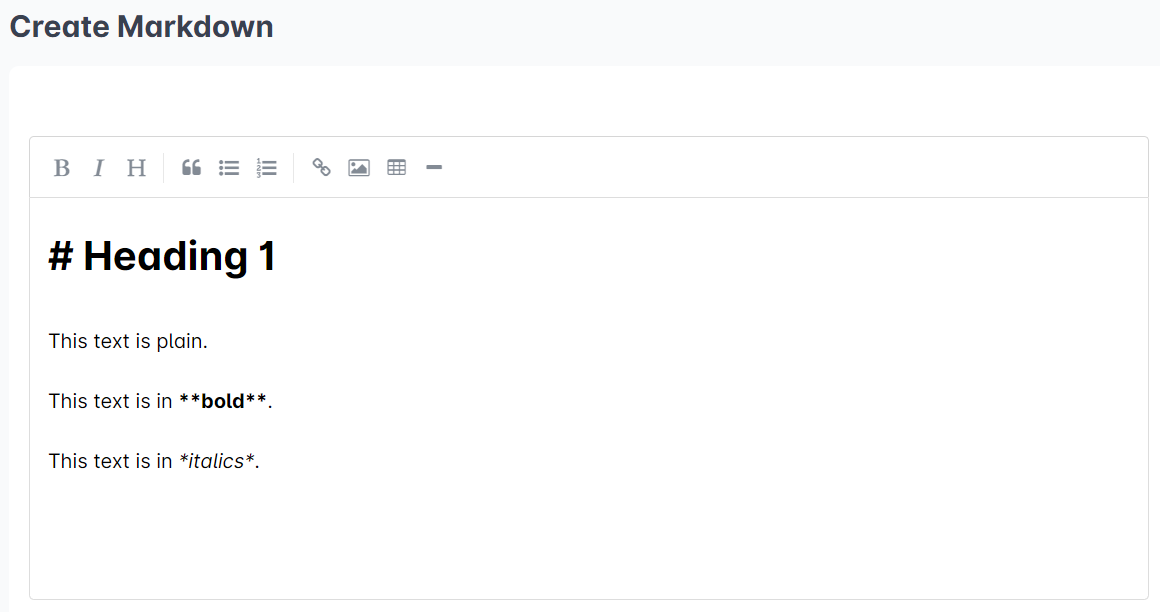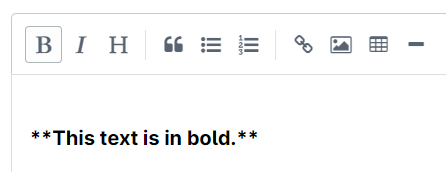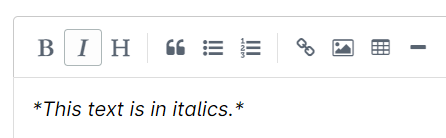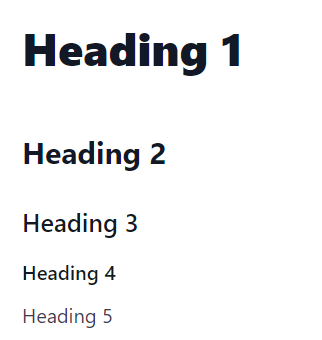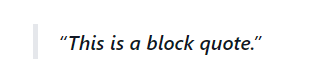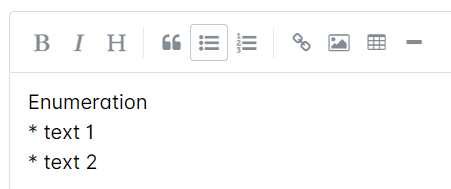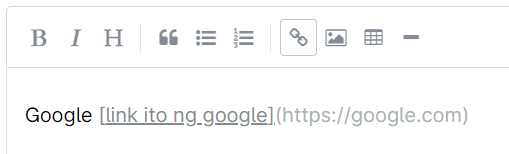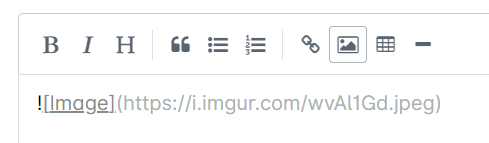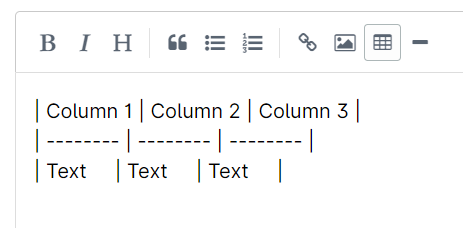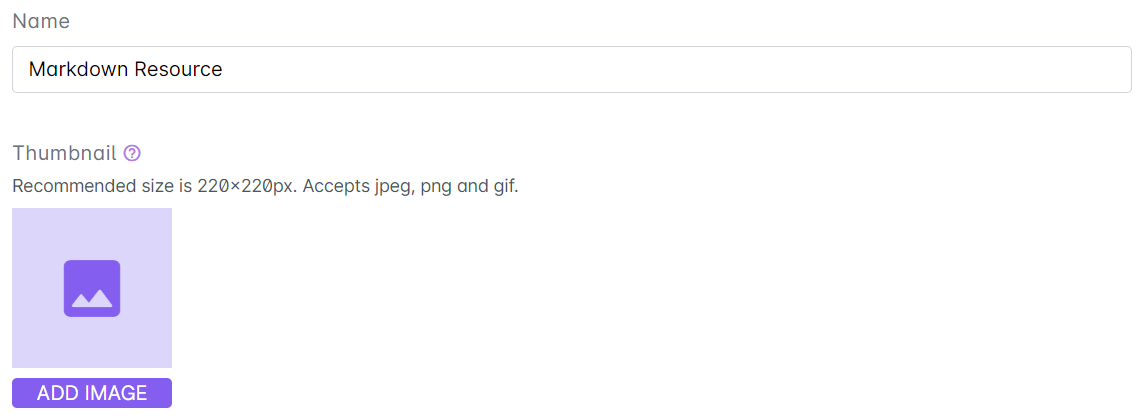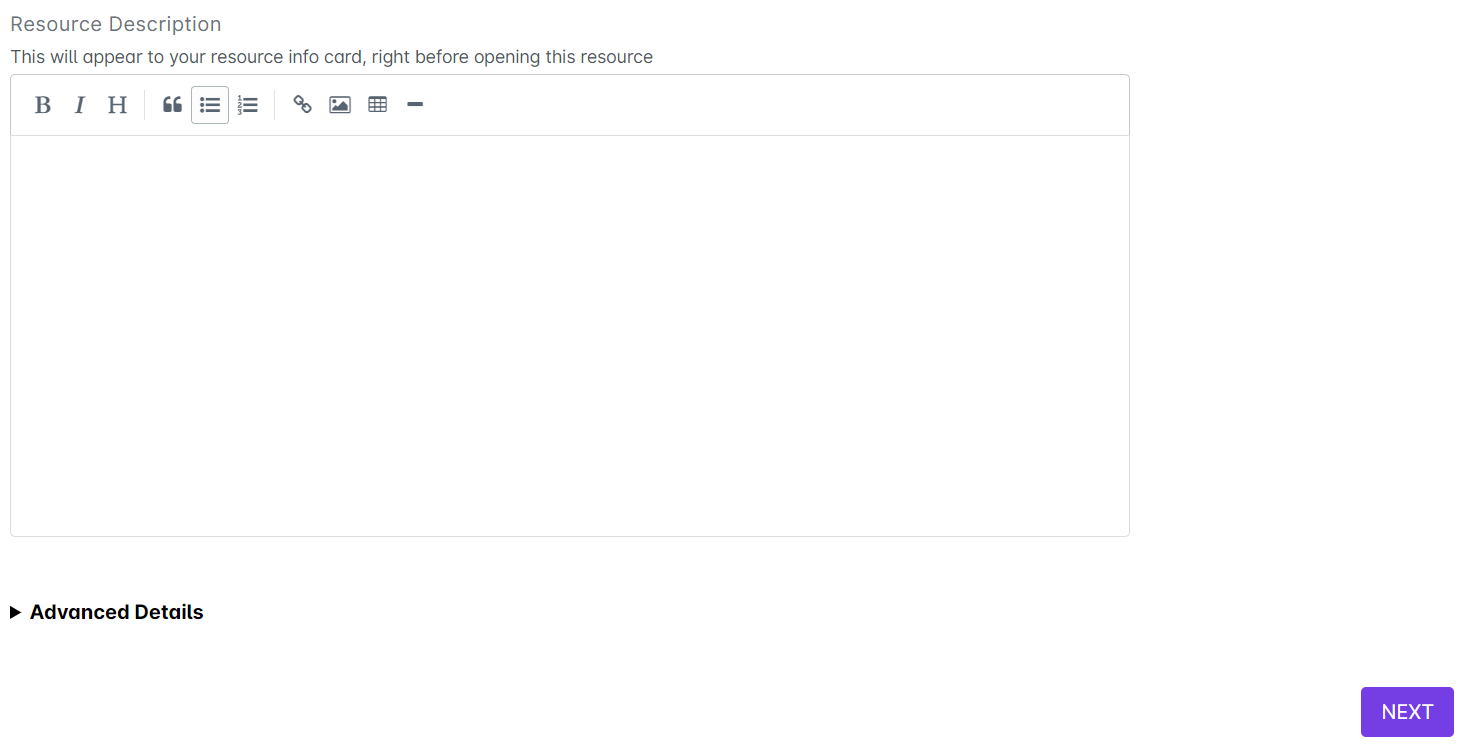1. Go to Cast Editor from the Admin dashboard. Click on the edit button on your chosen block. Click the ‘+’ sign to add a new resource.
If you intend to upload the resource inside a course, click on any course in the Cast Editor.
Click on Edit Course Content button in the Course Profile.
2. Click on the + Add Resource button in the section where you want to put the resource in.
3. Select Markdown or Text from the list of resources.
4. You may put your content in the Markdown Editor box.
Take note of these style guides when adding content to your text:
- To put emphasis on the text, you can use the following:
- You may either select a word, phrase, sentence, or paragraph and then click on the B icon on the Markdown Editor menu or put two asterisks (**) before and after a word, phrase, sentence or paragraph to put it in bold.
- You may either select a word, phrase, sentence, or paragraph and then click on the I icon on the Markdown Editor menu or put one asterisk (*) before and after a word, phrase, sentence or paragraph to put it in italics.
In the learner's portal, the text resource will appear like so: - To create headings in the text, you may either click on the H icon on the Markdown Editor menu or use the number sign before a word, phrase, sentence or paragraph to style it as a heading. You may click on the H button multiple times to increase the number of number sign and to make the heading smaller.
The headings will look like these: - To create a block quote, you may click on the quotation mark icon before inputting a line or quote.
A block quote will appear like so:
- To create a bulleted list, click on the bullet list icon.
- To create a numbered list, click on the number list icon.
- To insert a link, click on the link icon. Put your link in parenthesis and your displayed text in between the brackets.
- To insert an image, click on the image icon and paste an image link after the brackets. The text inside the bracket is the displayed text for the image. If you have your image on your device, you can upload them through Imgur to get a link.
- To create a table, click on the table icon and you can modify the template text for each cell.
5. After creating your text, give your markdown resource a name and an accompanying thumbnail.
6. You may also put a description for the resource under Resource Description. Click on Next to proceed.