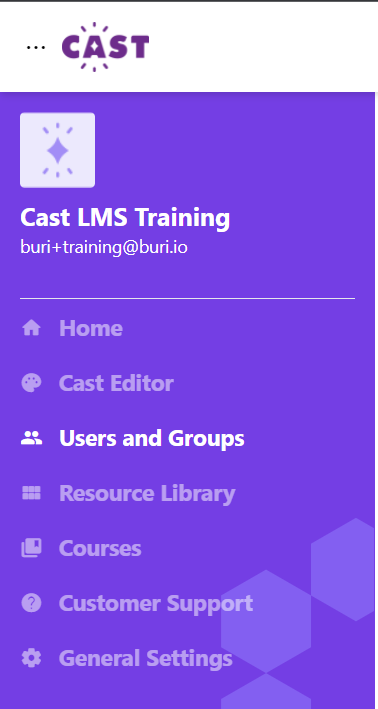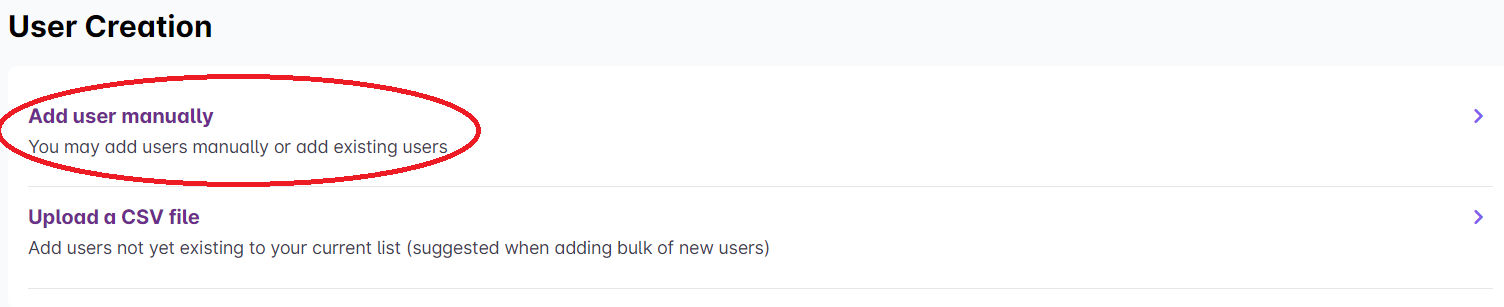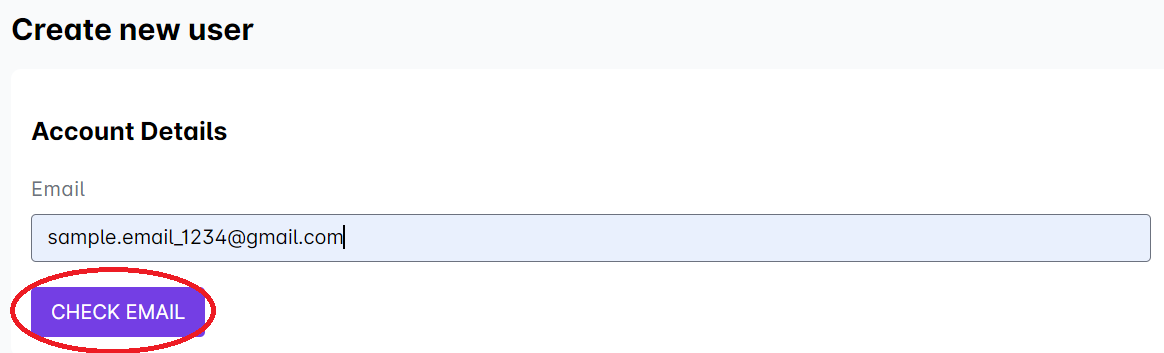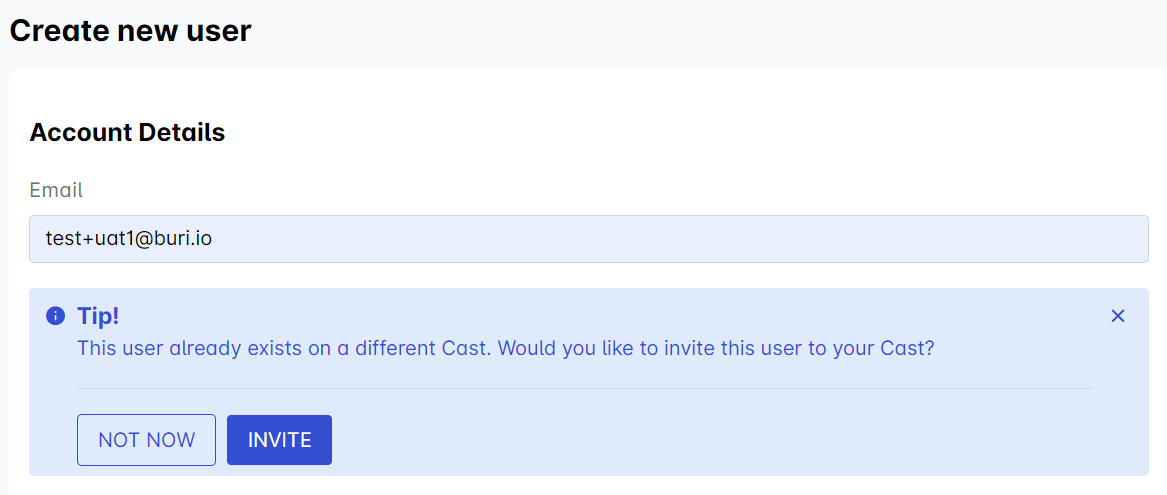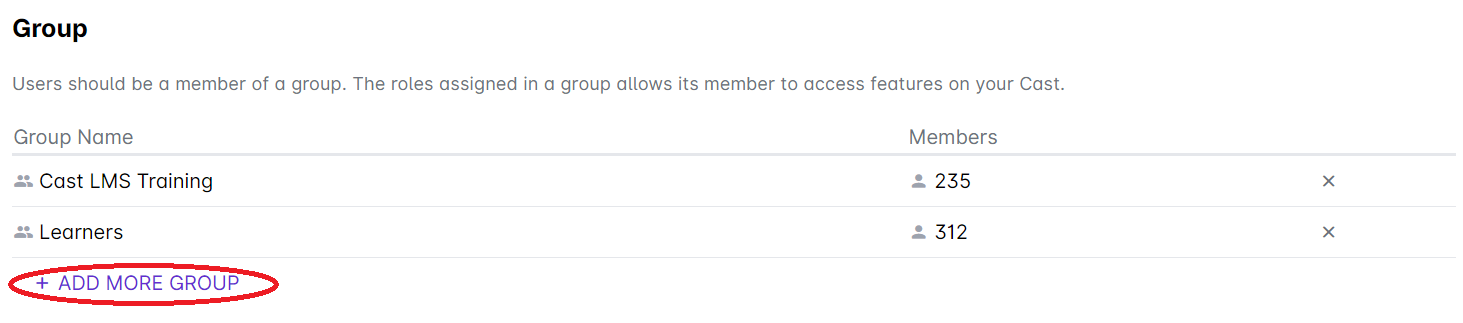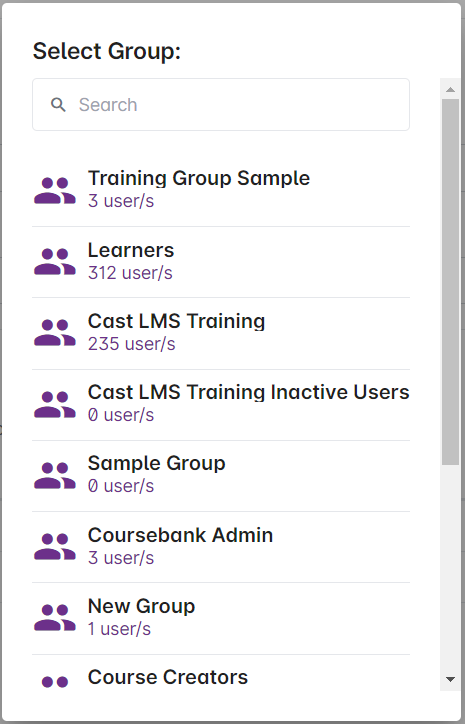1. Go to your dashboard and click the Users and Groups button. This directs you to the User and Groups page.
You can easily go to this page while you're navigating any part of the dashboard by clicking on Users and Groups in the sidebar.
2. Go to the Users tab. Click the + Add User button above the search bar.
3. You have two options in adding or creating new user accounts in the LMS. If you plan to create only a few accounts, select Add user manually.
4. Enter the user’s email address and then click on the Check email button.
If the email already has an existing account in another Cast LMS, this message will appear under the email bar. Click on Invite to add the email address in your Cast LMS.
If the email address has no existing account in any Cast LMS, a form will appear below.
5. Provide a password with a minimum of 8 characters (with at least 1 special character, 1 number, and 1 capital letter). Tick the box across Change password on login if you want the user to change their password into their preferred one after initial log in.
6. Under User Details, you can provide the first name and last name of the user.
7. Under Group is a list of groups that the user belongs to. The default groups for all users are the main group in the Cast (in the screenshot: Cast LMS Training, where all the Cast users are in) and Learners. Click on + Add More Group if you want to put the user in another group.
A pop up box will appear. Select one among the existing groups.
After completing the information for the new user, you can click on Save to proceed. You can also click on Save and Add Another button to add a new account.