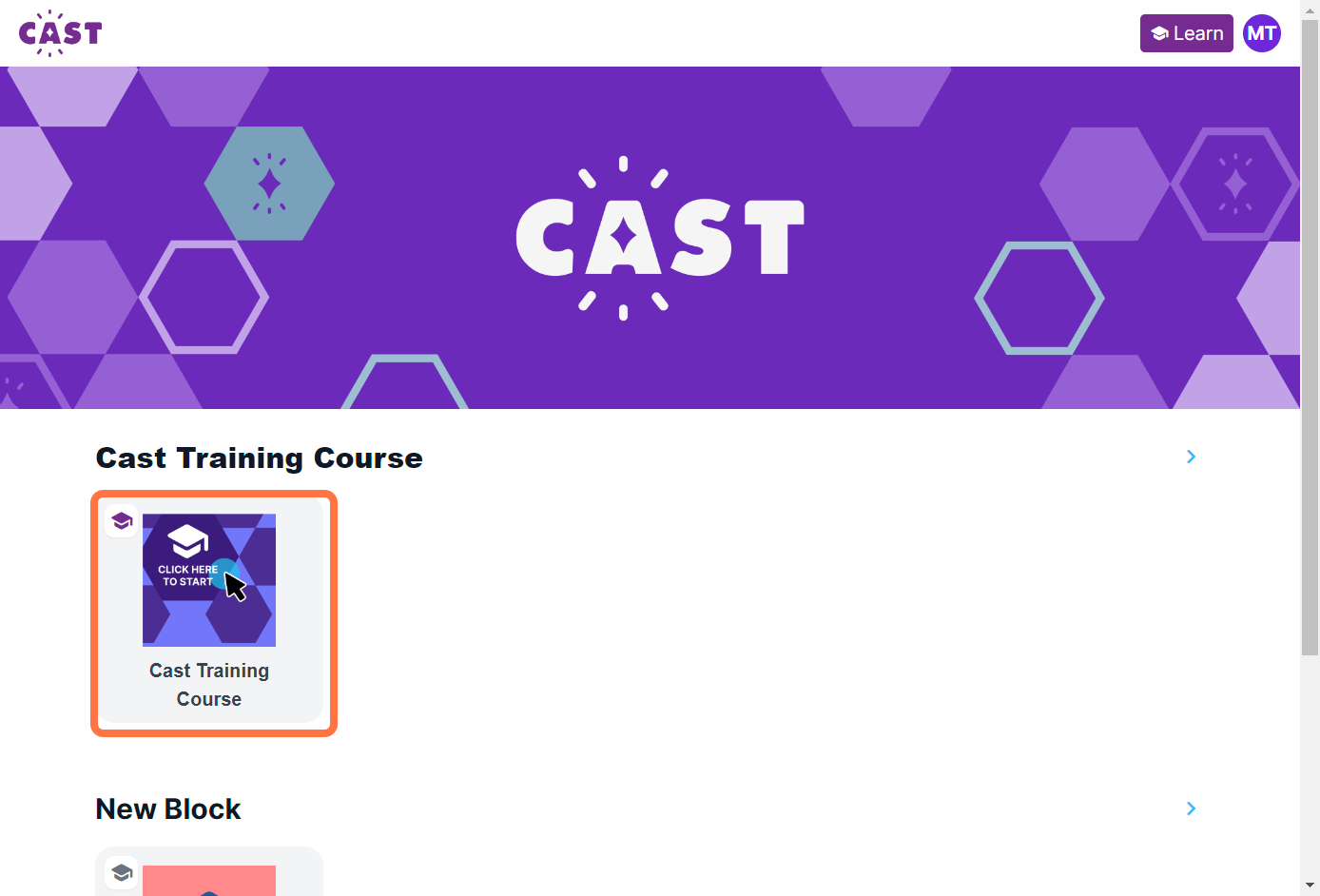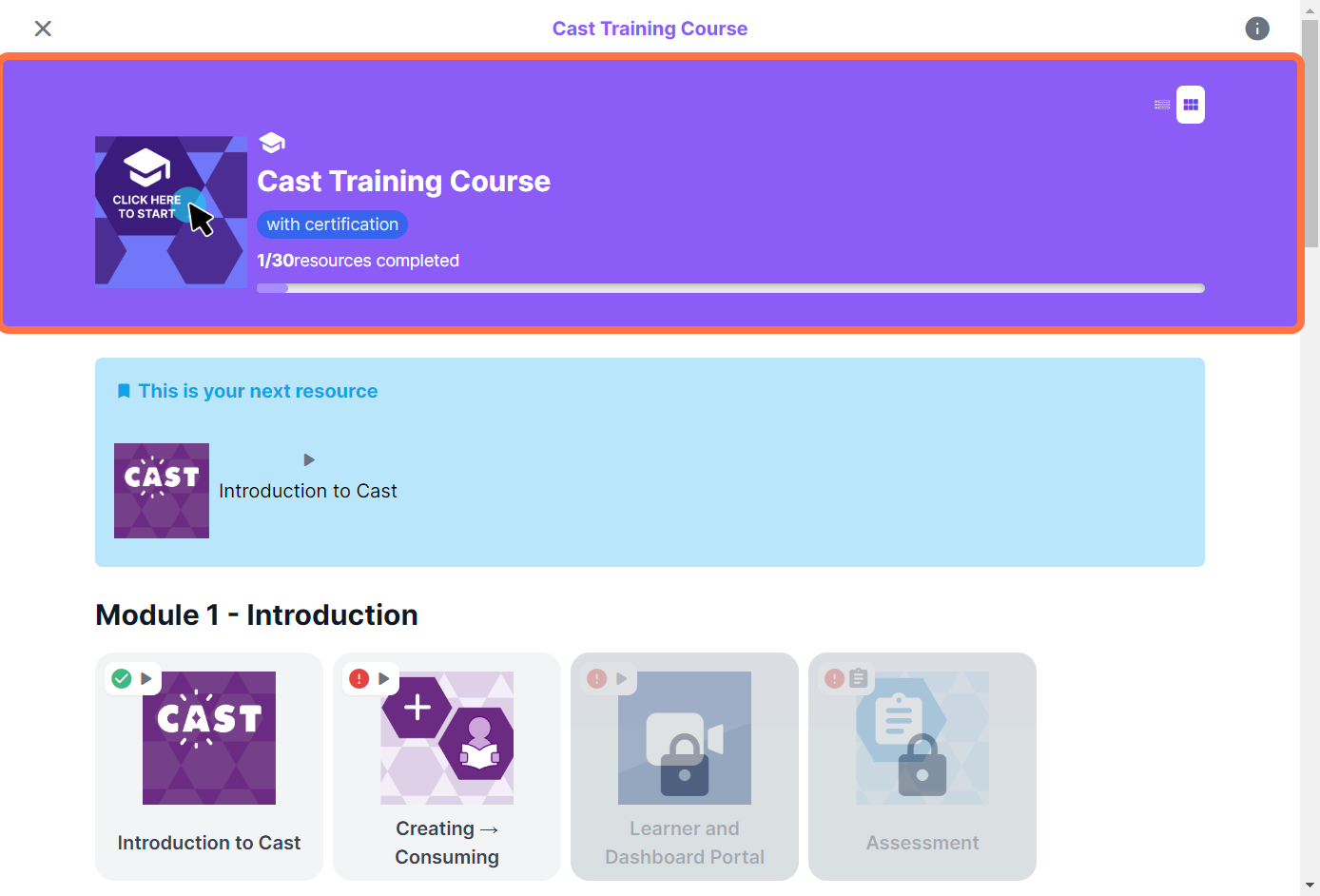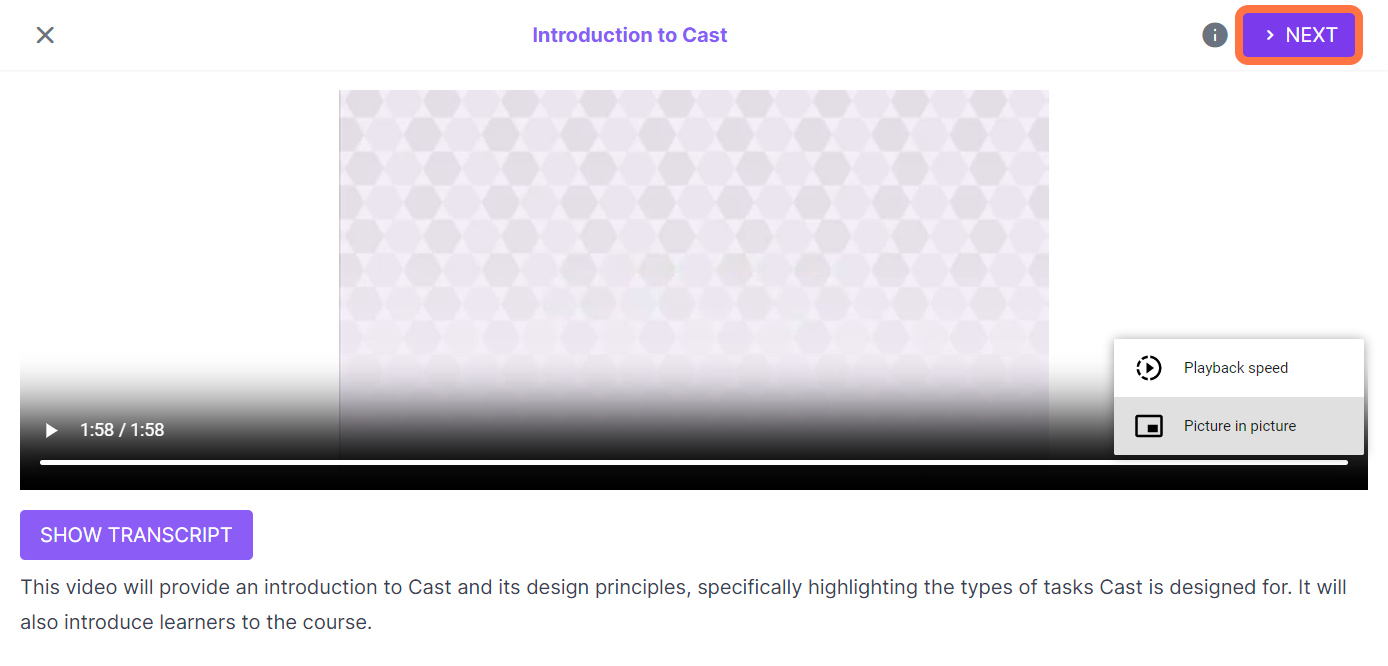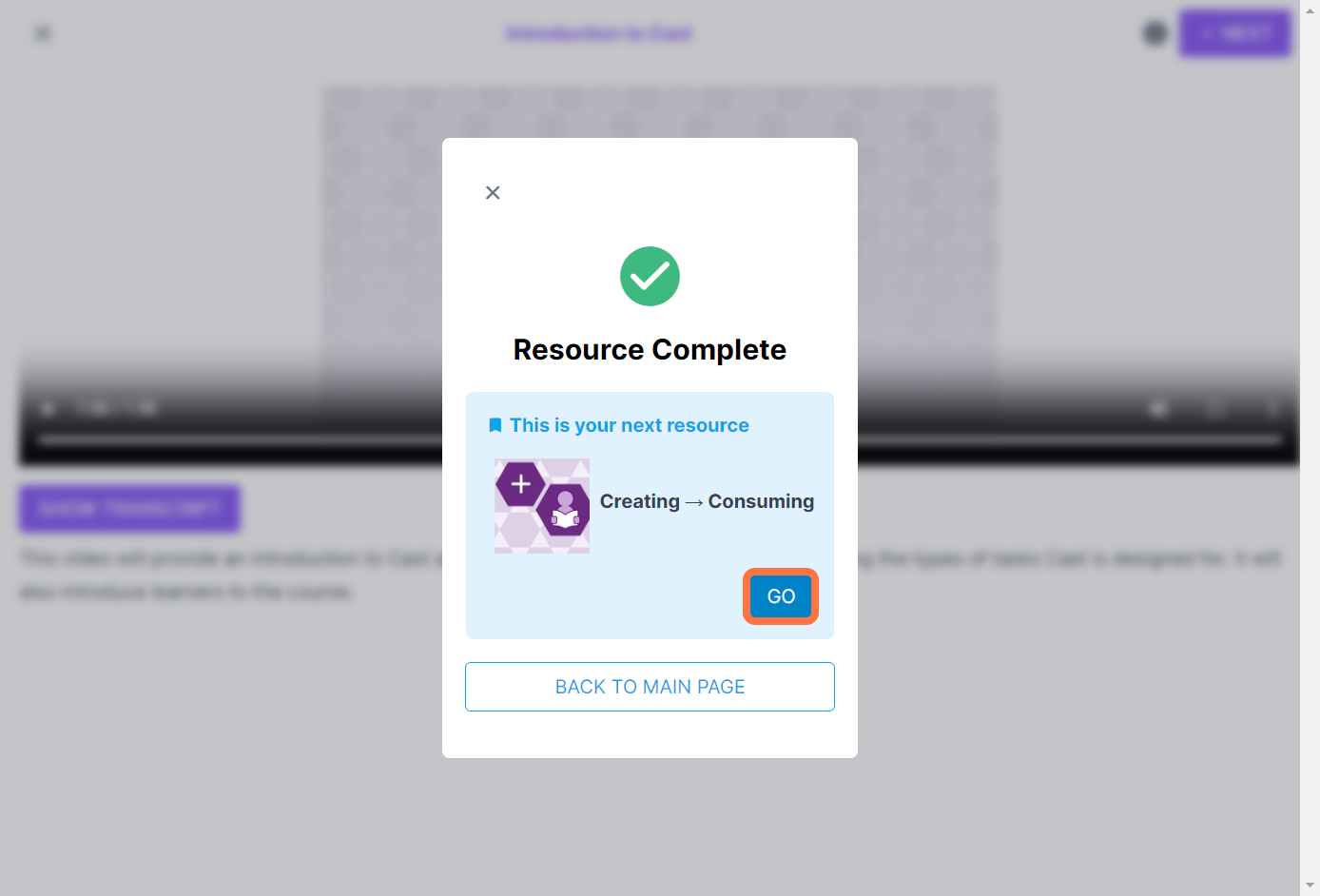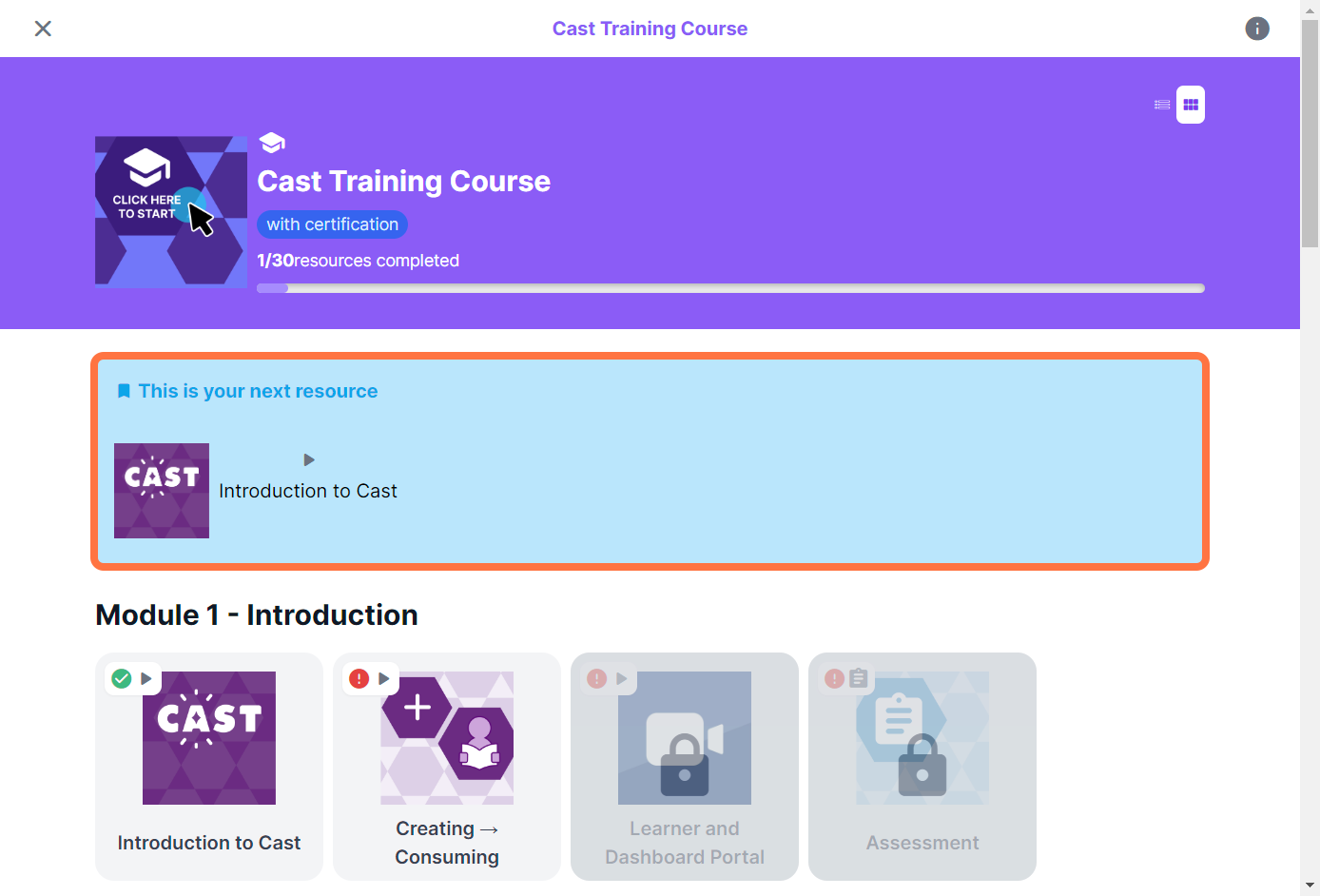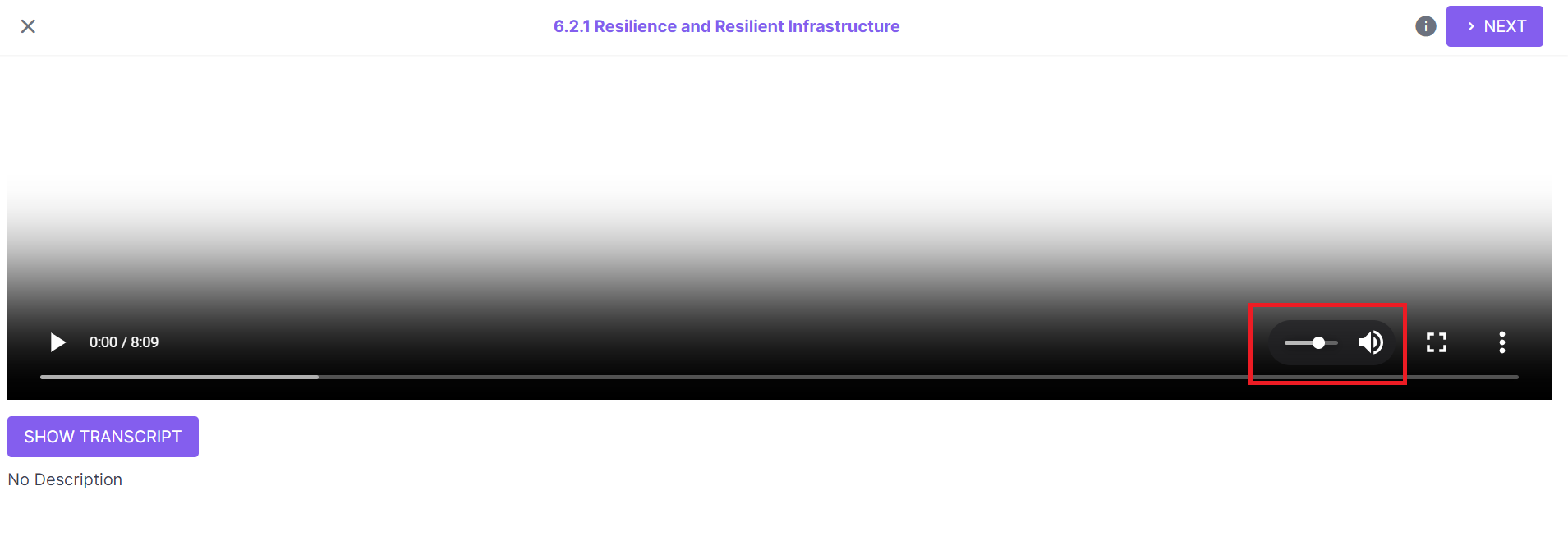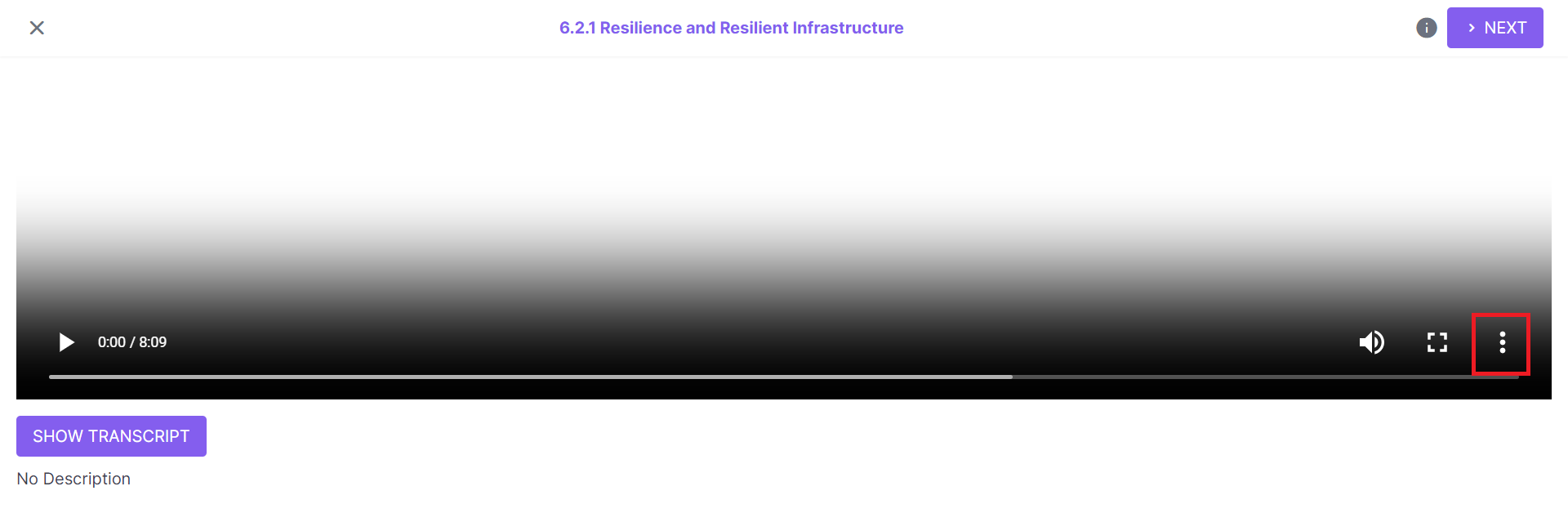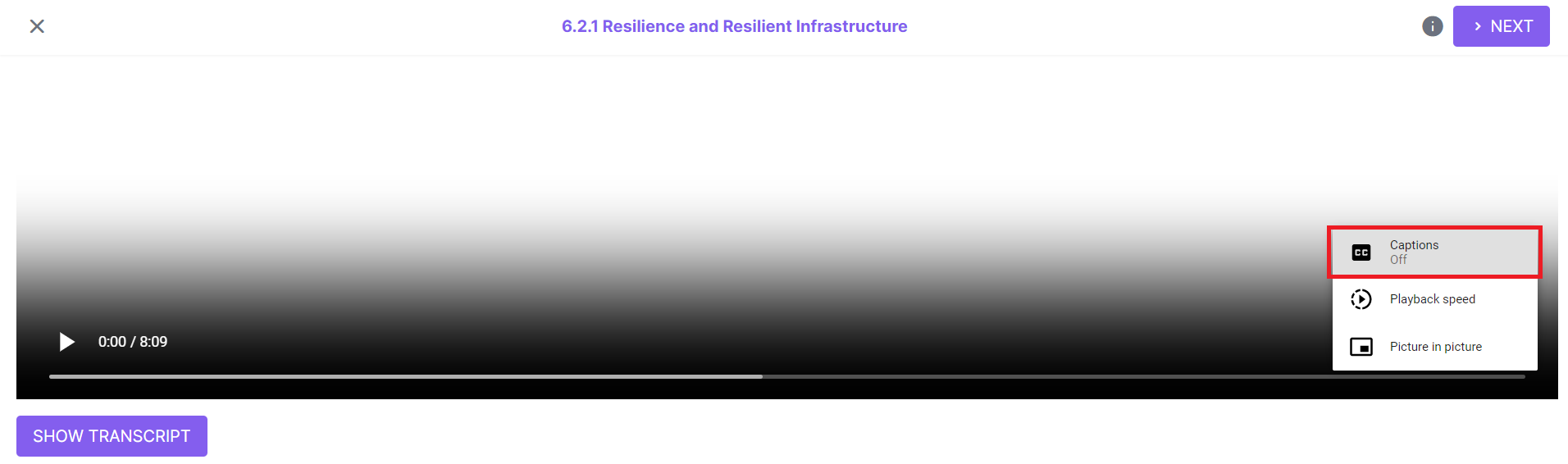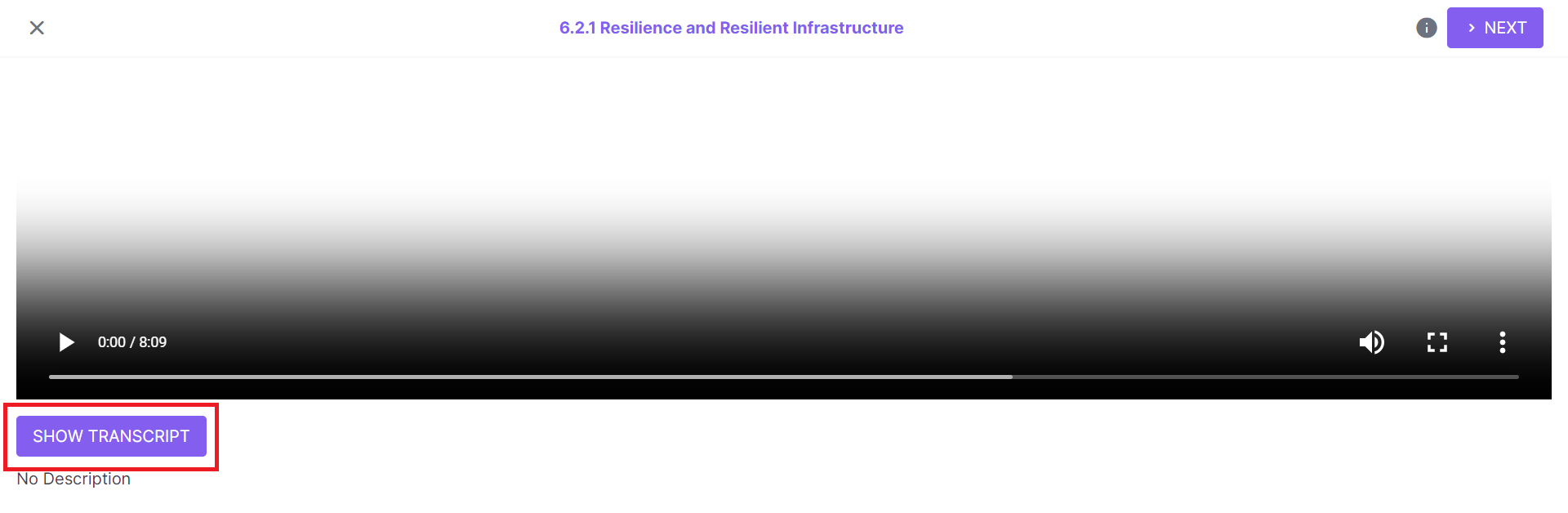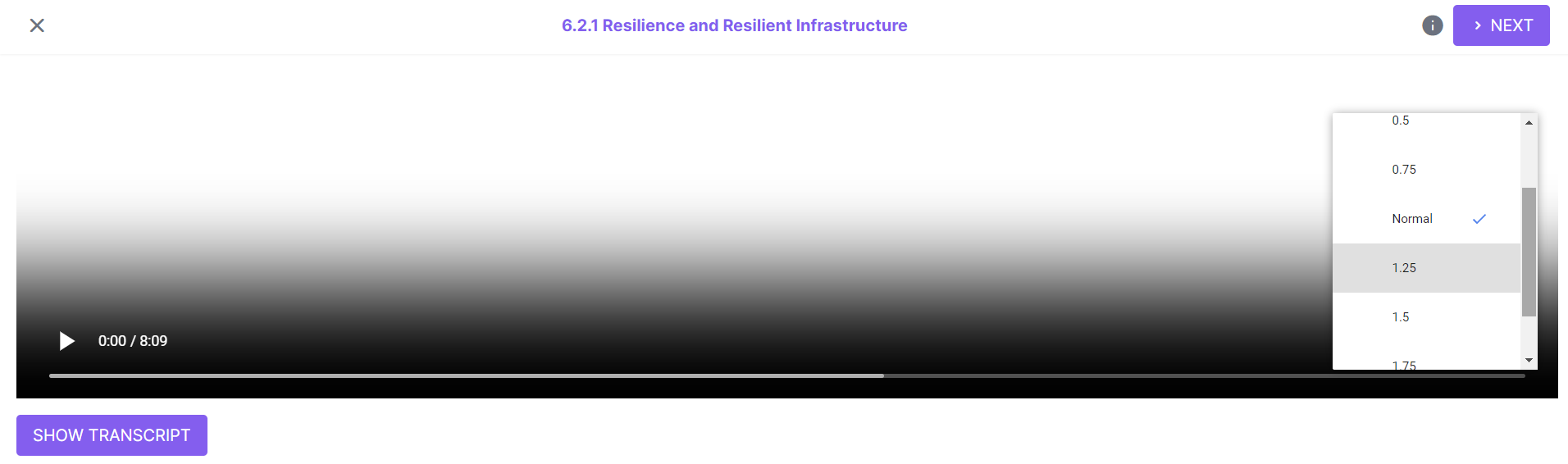Now that you have successfully logged in, you can now start learning. Where do you begin?
1. Click on any course in your portal.
A popup will appear if the course is for self-enrollment. To know more about self-enrollment, go to this article.
2. You can now see the contents of the course. Some courses may have all their resources open and clickable but some courses may only have one open resource while the succeeding resources are locked. The locked resources ensure that you will access the resources in the correct order. Click on the first resource to access it.
On top of the course catalog is the Course Progress bar that allows you to check how many resources you should access to complete the course. Once the progress bar has been filled completely, it means that you have finished all the required resources in the course.
Proceed to the next resource
Once you finished accessing a resource, click on Next to proceed to the next one.
Upon clicking on this button, you will be prompted to either proceed to the next resource by clicking on GO or go back to the course by clicking on Back to Main Page.
Continue where you left off
If you stopped on a resource, you can easily pick up where you left off when you check back in to continue. The last resource you accessed will appear below the course progress bar. Click on it to continue on with your course.
Video viewing options
You can enhance your viewing experience of video resources through the following options.
To adjust the volume, simply click on the speaker icon and choose a higher or lower setting.
For a more immersive experience, click on the full screen icon to watch the video in full screen mode.
To access additional viewing options, click on the ellipsis button located in the lower right corner of the video player.
From there, you can select from the following options:
-
Select "Captions" to enable subtitles. Be sure to check that "Subtitle" is displayed underneath.
Note: If your video has subtitles, you can also click the Show Transcript button to view the transcript on the right side of the video. This button will only work if there are subtitles added to the video. -
Adjust the playback speed by clicking on "Playback Speed." You can choose to speed up or slow down the video to your liking.