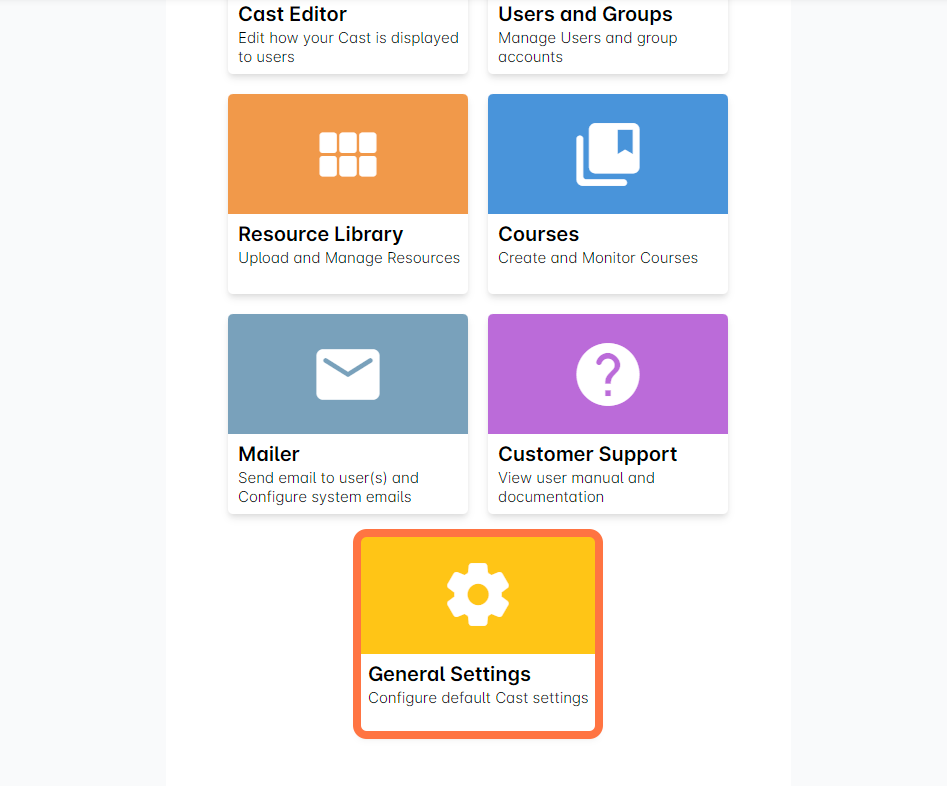You may now add additional profile fields for your User Details page. To set this up:
1. Go to General Settings.
2. Click on Profile Additional Fields.
3. Begin creating your additional fields. These will be added under additional fields in the User's Profile.
There are three main categories for the additional fields:
a. Public Details (Metadata Public) - Fields that users can view but only the admin can edit.
b. Admin-Only Details (Metadata Admin) - Fields that users cannot view but the admin can edit.
c. User Profile Details (Traits) - Fields that users can view and update through the learner's portal.
4. Click on + ADD MORE FIELD to create an additional field. Make sure that you click the one under the correct section/category.
You can also click on + ADD MORE FIELD button in between the existing fields to insert another field in the same position.
5. Input a custom field title in the first blank provided under the section, Field #.
6. In the dropdown menu across from it, select your preferred input format for this field.
- Select String if you want the user to input custom text for this additional field.
- Select Number if you want the user to input numbers for this additional field.
- Select Boolean if you want the user to tick/untick a checkbox for this additional field.
7. Tick the set as required checkbox if you want to set this field as required.
8. If you want to add options for an additional field to be presented in a dropdown menu, tick the restrict values checkbox.
Add your options by typing them in the provided spaces. Click on enter to add more options below.
9. Once done with all your additional fields, click on Update at the bottom of the page.
The additional fields to your users' profiles are now ready! Your users can now modify their own details through the learner's portal. Administrators can also modify these details through the User Profile.