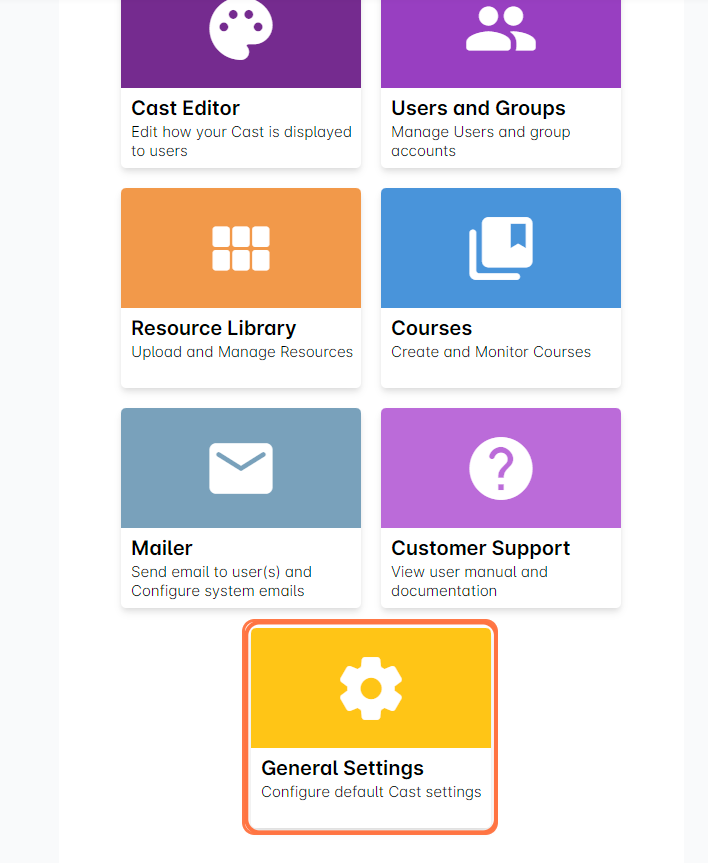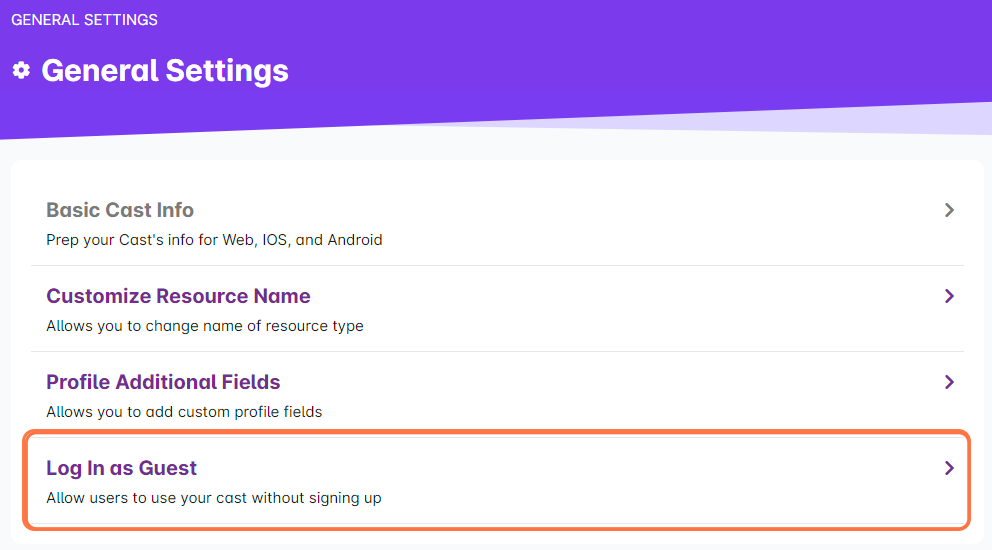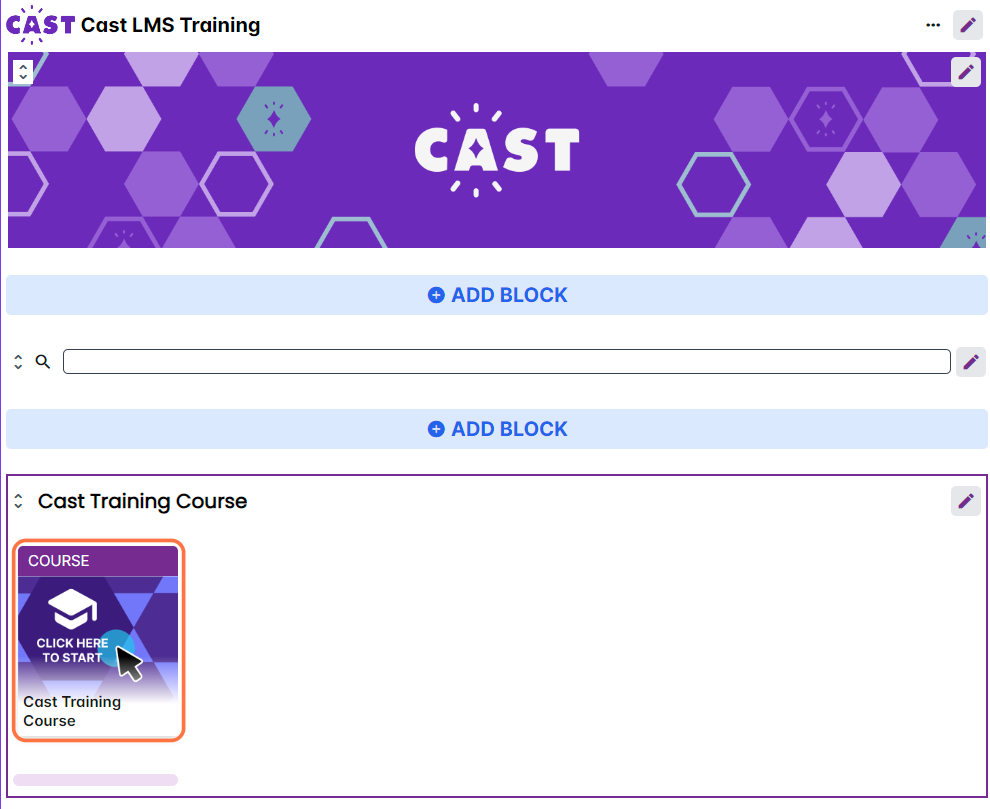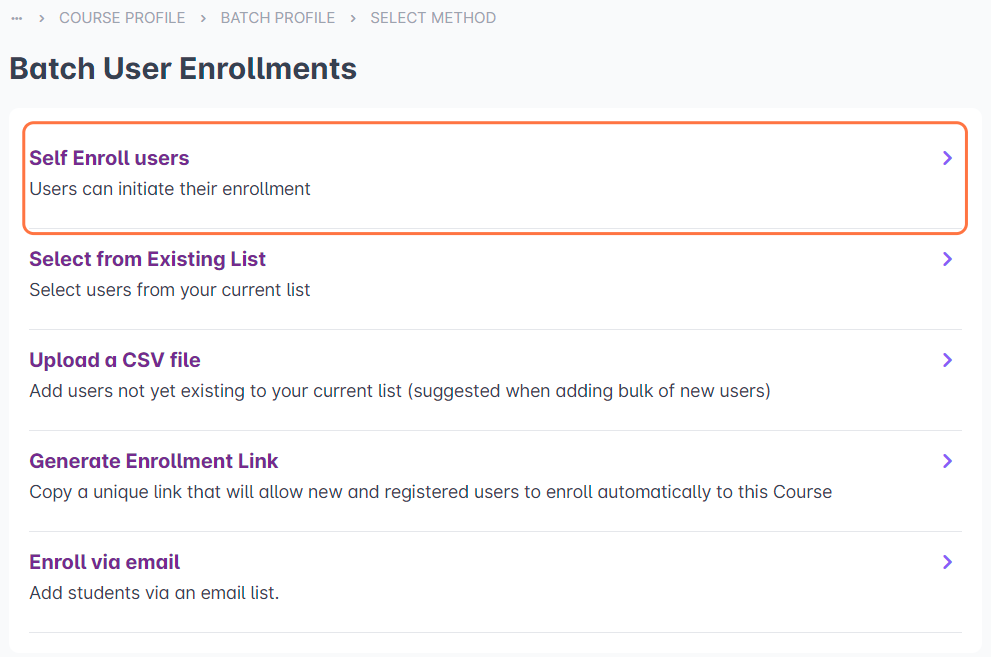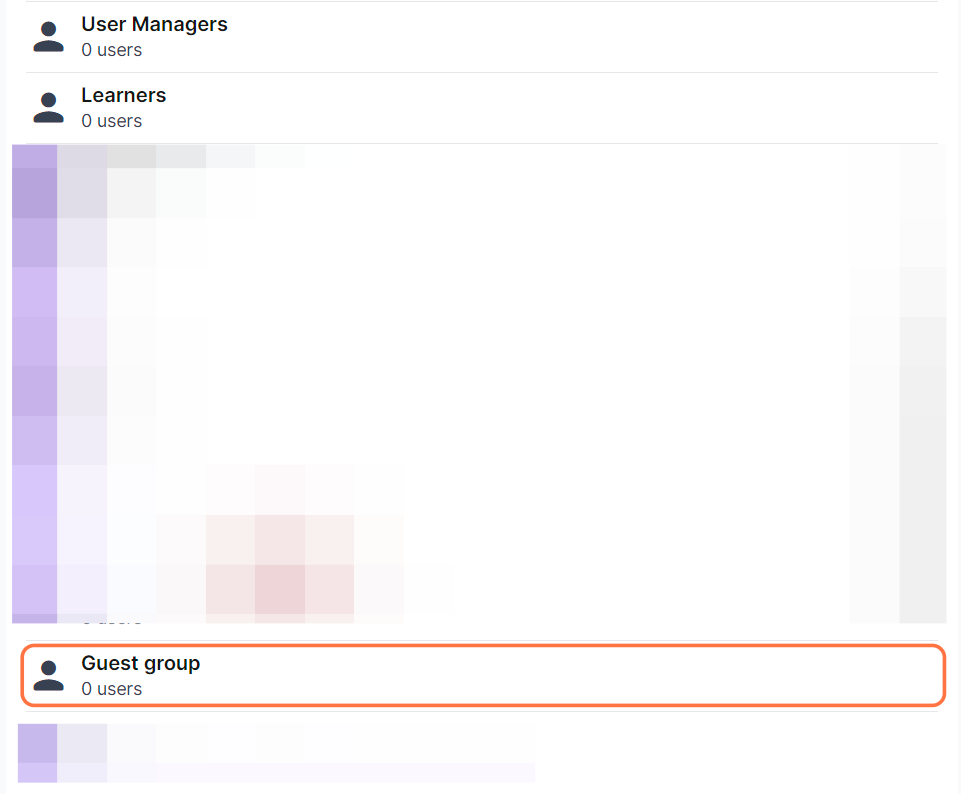In this new feature, administrators can allow the general public to preview courses and resources in the Cast without signing up for an account.
To allow users to log in as guests to your Cast LMS:
1. Log in to the Admin Dashboard.
2. Select General Settings.
3. Click on Log In as Guest.
4. Check the box across “Allow log in as guest” to let users use or view your Cast without an account.
5. Once this box is checked, you may modify these additional settings:
- Enable immediate Cast access as guest - Check this box if you want guests to skip the login page and immediately access your Cast.
- Additional instructions (optional) - You may add more to the default system instructions for guests claiming their account.
- Group for Guest Accounts - Assign or create a group in your Cast for temporary guest accounts to easily set up resources that they can view. This will be useful in selecting the group in the Self-enroll option. Click on + Add More Group to begin selecting a group.
In the popup, select a group from the list. (Note: Be careful in selecting the group for the guest accounts to limit the resources/courses they can access in your Cast. We advise setting a separate group for guest accounts.) - Group for Claimed Accounts - Assign a group in Cast where guest users who have claimed their account will be automatically added. By default, the group selected for the claimed accounts is Learners. But if you want to add a separate group for the claimed accounts, click on + Add More Group to select a new group.
6. After setting everything, click on Save.
To make your courses available for guest accounts:
1. Click on Cast Editor.
2. Select your preferred course.
4. Click on the created batch and click Add Enrollees.
5. Select Self Enroll users.
6. Check the box to enable self-enrollment.
7. Then, click on + ADD GROUP to select the group that are allowed to self-enroll in the course.
8. Select the group for guest accounts.
9. After selecting the group for guests, you can click on Done.
The course should now be visible for self-enrollment for guest users.